Universal Windows 10 Mail
Развёртывание Universal Windows 10 Mail. При первом нажатии на плитку Mail в меню «Пуск» вам предоставляется возможность добавить учётную запись. Если вы вошли в Windows с учётной записью Microsoft, просто щёлкнете пару раз и окажетесь в окне Universal Mail.
Содержание:
Развёртывание Universal Windows 10 Mail
Запомните. Если вы вошли в Windows с локальной учётной записью — той, которую не знает Microsoft, или говорите, что хотите добавить ещё одну учётную запись электронной почты (нажмите на первом экране, слева, где написано учётная запись, затем на правой панели «Добавить аккаунт»), приложение Почта представит вам выбор показанный ниже.
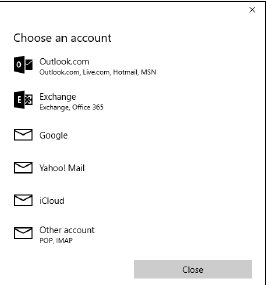
Приложение Universal Mail работает практически с любой учётной записью электронной почты.
Таблица ниже объясняет, какой вариант вы должны выбрать, в зависимости от того, какой у вас поставщик электронной почты.
Новые типы Mail Account
| Использовать этот тип | Для этого почтового сервиса |
| Exchange | Если вы получаете почту через почтовый сервер компании или используете для обработки почты Office 365. |
| Outlook.com | Если вы получаете почту через серверы Microsoft, ваш адрес электронной почты выглядит следующим образом: @outlook.com, @live.com, @hotmail.com или @msn.com. |
| Если у вас есть учётная запись Google, чаще всего адрес электронной почты, похожий на нечто@gmail.com, а также если вы используете серверы Google для электронной почты, как вы можете использовать в Google Apps для бизнеса, или если вы только что зарегистрировали свой адрес электронной почты в Google и хотите получить вашу почту через Google. | |
| iCloud | Для тех, кто использует Apple, если у вас есть адрес @icloud.com, @me.com или @mac.com. |
| Другие | Для любого другого типа адреса электронной почты. Когда вы вводите свой адрес электронной почты, Microsoft ищет в своей огромной базе данных кучу связанной информации (например, имя сервера POP или IMAP) и почти всегда может настроить её одним или двумя щелчками мыши. |
| Дополнительные настройки | Используйте только в том случае, если у вас есть учётная запись Exchange ActiveSync или какая-то другая и приложение не может найти ваш адрес, что редко. |
Людям, пытающимся использовать рабочую электронную почту на компьютере, возможно, для получения дополнительных параметров конфигурации, придётся пообщаться с ИТ-отделом. Если вы вошли в Windows с локальной учётной записью (возможно, потому, что вы не хотите, чтобы Microsoft отслеживала все, что вы делаете), вас спросят, хотите ли вы изменить эту локальную учётную запись на учётную запись Microsoft.
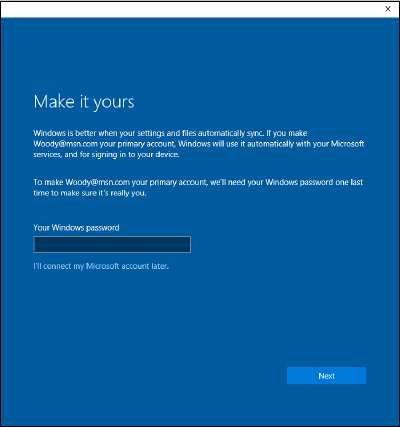
Если вы не хотите сменить свою учётную запись Windows на учётную запись Microsoft, скажите Windows, чтобы она пошла лесом.
Берегитесь! Если вы введёте свой пароль второй раз, Windows воспримет это как разрешение на переключение локальной учётной записи на аккаунт Microsoft. Просто нажмите кнопку «Я подключу свою учётную запись Microsoft позже». В любом случае вы попадаете на главную страницу Почты. Приложение Universal Mail получает сообщения за месяц и показывает их вам. (Подробная информация о отображении зависит от многих факторов, включая ширину экрана и режим планшета).
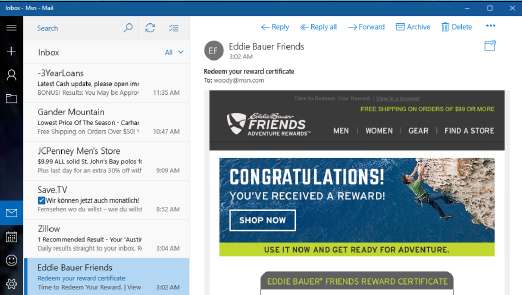
Количество сообщений за месяц, и это почти полностью спам.
Стандартная схема почты имеет три столбца:
- В левой колонке находятся значки, которые трудно разобрать.
- Значок гамбургера вверху позволяет вам просмотреть все опции.
- Значок «плюс» начинает новое сообщение.
- Значок человечка - выглядит как верхняя половина из 3 шаров - позволяет переключаться между учётными записями, если у вас несколько аккаунтов электронной почты.
- Значок папки, позволяет переключаться между папками «входящие», «исходящие», «архив», и так далее.
- Значок конверта ничего не делает. Если вы используете одно из других приложений Microsoft (например, «Календарь» или «Люди»), щёлкнув значок конверта, вы попадёте в Почту.
- Нажмите или коснитесь значка календаря, и Windows запустит приложение Universal Calendar. Смайлик позволяет оставлять комментарии в разделе «Обратная связь».
- Значок настроек в форме шестерёнки открывает панель настроек.
- В среднем столбце отображены все сообщения в выбранной папке. Если вы не выбрали папку вручную - с помощью значка папки с файлами и не щёлкнули, чтобы закрепить определённую папку - Mail выберет папку «Входящие».
- В правом столбце отображается выбранное сообщение.
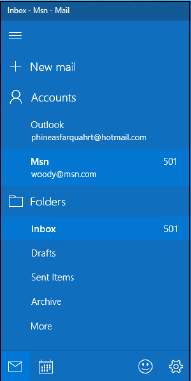
Значок гамбургера раскроется, чтобы вы могли выбрать один из вариантов.
Создание нового сообщениями
Когда вы отвечаете на сообщение, Mail устанавливает типичный ответ (или ответ всем) на экране из трёх столбцов. Точно так же, если вы нажмёте значок «+» в левом верхнем углу, Mail запускает новое, пустое сообщение. Если вы отвечаете или начинаете новое сообщение, ваше сообщение настроено и готово к работе - просто начните печатать.
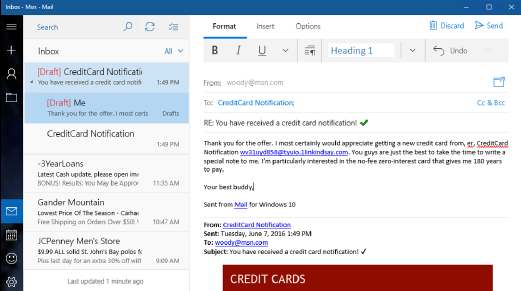
Когда вы отвечаете на сообщение или создаёте новое, Mail предоставляет вам эти опции.
Вот краткий обзор функций, доступных вам при создании сообщения электронной почты:
- Форматирование текста: новый текст, который вы вводите, появляется в Calibri с 11 pt, что является хорошим универсальным выбором для общих нужд. Не начинайте на Comic Sans :-)). Если вы хотите отформатировать текст, просто выделите его и нажмите стрелку вниз рядом со значком подчёркивания. Вы видите параметры форматирования на рисунке ниже.
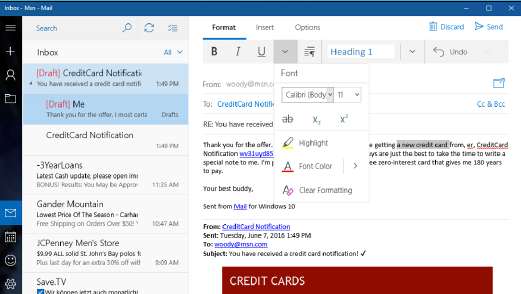
Выделите текст и примените форматирование обычным способом.
Тем, кто имеет клавиатуру и знает, как ею пользоваться, будет приятно узнать, что многие старые форматирующие сочетания клавиш по-прежнему работают.
Вот наиболее часто используемые горячие клавиши для форматирования:
- Ctrl+B включает и выключает жирный шрифт.
- Ctrl+I включает и выключает курсив.
- Ctrl+U включает и выключает подчёркивание.
- Ctrl+Z отменяет последнее действие.
- Ctrl+Y восстанавливает последнее отменённое действие.
(В дополнение к старой гвардии, конечно, сочетание клавиш CTRL+C для копирования или Ctrl+X чтобы вырезать и Ctrl+V для вставки.) Вы будете рады узнать, что ваши старые любимые смайлики тоже работают. Введите «:-)» и вы получаете смайлик.
- Создание маркированных или нумерованных списков или другое форматирование абзаца: выберите абзацы, которые вы хотите изменить, и щёлкните значок, который выглядит как набор текста с отступом и пометкой абзаца (назад P).

Чтобы создать маркированный список, введите абзацы, выделите их и примените маркеры.
- Добавление вложений: вверху, щёлкните или нажмите «Вставить ➪ Файлы». Вы попадаете в File Explorer, где можете выбрать файл, который хотите прикрепить. Выделите его и нажмите «Открыть».
- Добавление индикатора приоритета сообщения. Вверху, выберите вкладку «Параметры» и установите для сообщения высокий приоритет (восклицательный знак) или низкий (стрелка вниз). Коснитесь или щёлкните значок «Отправить» в правом верхнем углу, и сообщение будет поставлено в очередь в папке «Исходящие» и будет готово к отправке при следующей синхронизации почты для новых сообщений. Если в какой-то момент вы не захотите продолжать, нажмите кнопку «Очистить корзину» в правом верхнем углу Чтобы сохранить черновик, вам не нужно ничего делать: Universal Windows 10 Mail автоматически всё сохраняет, всё время.
Возможности редактирования Universal Windows 10 Mail впечатляют многими функциями, которые можно ожидать от Microsoft Word. Стили, таблицы, необычное форматирование и простое манипулирование встроенными изображениями занимают первое место в списке наиболее часто используемых. Отсутствие настраиваемых папок и отсутствие функции поиска, которая имеется на почтовом сервере, считаются существенными недостатками для многих.
Поиск электронной почты в Universal Windows 10 Mail
Поиск почты относительно прост, если вы помните две очень важные детали:
- Если у вас есть несколько учётных записей, прежде чем вы действительно выполните поиск, перейдите к учётной записи в которой вы хотите искать. Например, если вы выполняете поиск, когда просматриваете папку входящих сообщений yandex.ru, вы ничего не найдёте в своей учётной записи .
- Не используйте Кортану. Она ещё не готова принять вызов.
Для поиска сообщений электронной почты:
- Если у вас есть более одного аккаунта электронной почты, перейдите к учётной записи в которой вы хотите провести поиск. Самый простой способ сделать это - нажать на значок папки слева, и выберите какой аккаунт вам нужен.
- Вверху, над вторым столбцом, нажмите или щёлкните на увеличительное стекло.
- Введите свой поисковый запрос и снова нажмите клавишу Enter или нажмите на значок увеличительного стекла.
Совет. Почта может искать или не искать всю вашу почту — Microsoft не опубликовала подробную информацию о том, какие именно сообщения будут искаться, но поиск, похоже, ограничен количеством сообщений, отображаемых на экране. Примерно за месяц. Чтобы найти в своём поиске старые сообщения, в разделе "Результаты", нажмите на ссылку "Поиск в Интернете". Это приводит к тому, что Universal Windows Mail проводит поиск в интернете и возвращает сведения о любых сообщениях, которые соответствуют поисковым запросам.
