Настройка Cortana
Настройка Cortana. Cortana еще очень молода. Конечно же, со временем, она будет все лучше и лучше справляться с интересующей вас информацией, выдавать такие вещи, как расписание рейсов, предупреждать о встречах и так далее.
Содержание:
Настройка Cortana
И все же, вы многое можете сделать с Кортаной прямо сейчас. Если вы откроете панель поиска "Спросите меня" (нажмите на панель или скажите "Привет, Кортана", если она слушает), вы получите четыре параметра под значком гамбургера.
Здесь есть иконки, вот что они делают:
- Домой: это то место, с которого вы начинаете, если не задаете вопрос. Выводит список карточек, которые должны отражать ваши интересы. На этом этапе это обычно означает местные новости.
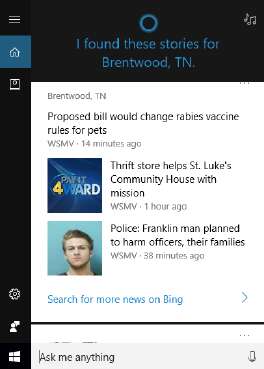
На главной странице есть карточки с интересующими вас новостями.
- Notebook: этот значок отображает Блокнот. Вы используете Notebook, чтобы сделать выбор и рекомендации, чтобы помочь Кортане в ее стремлении к личной помощи. Или что-то подобное. Например, запись "Обо мне" в верхней части списка Notebook отображает панель, которая позволяет вам изменить свое имя и то, как Кортана произносит ваше имя. Вы также можете добавить любимые места, в том числе дом и работу. Избранное - странное, поскольку оно связано с приложением . На рисунке, в список избранных добавлен Гомер, Аляска, и он установлен в качестве места работы.
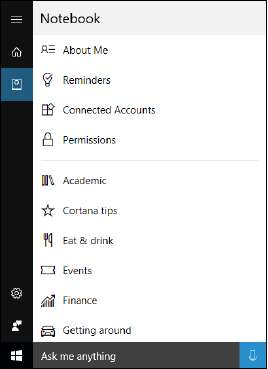
Notebook содержит все виды настроек.
Если затем включить приложение "Universal Map" ("Пуск", "Все приложения", "Карты"), Гомер будет указан как рабочее место, а "Карты" покорно дадут полное направление движения - на 70 часов и 4000 миль. Теперь это поездка на работу. Просмотрите разделы "Notebook", и вы сможете рассказать Кортане о своих предпочтениях в еде, о том, какие у вас есть продукты, какие фильмы вам нравятся, о ваших музыкальных предпочтениях, погодных условиях, новостях, спортивных и туристических предпочтениях, а также цвете вашего любимого овоща. Notebook также содержит настройки для всех Cortana.
- Настройки: значок шестеренки, отображает настройки, позволяющие выключить микрофон и позволить Cortana ответить, когда вы скажете "Эй, Кортана".
- Обратная связь: последняя иконка, похожая на пустышку, уставившуюся на экран проектора, позволяет вам рекомендовать Cortana.
Использование настроек Cortana
Самая важная часть Cortana появляется при нажатии значка "Настройки". Здесь вы увидите основные настройки. Прокрутите немного вниз, и вы увидите элементы конфиденциальности.
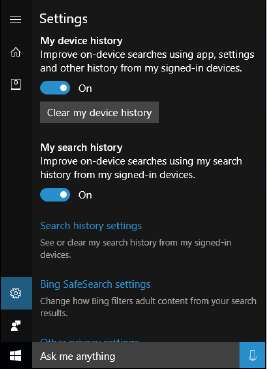
Параметры Cortana ведут к интересным местам.
Кто умнее
Все хотят знать, кто умнее: Cortana (Microsoft), OK Google, Siri (Apple) или Alexa (Amazon). Ранее, если использовать все четыре в течение довольно долгого времени, можно было поставить далеко вперед Google и Alexa. Но времена быстро меняются, и это интеллектуальная гонка мирового уровня. К счастью, вы можете попробовать три из четырех и посмотреть, как они поживают, когда сталкиваются с вашими конкретными вопросами. Чтобы попробовать Cortana, настройте ее в соответствии с инструкциями и скажите "Привет, Кортана". Или, если вы не чувствуете себя таким энергичным, щелкните значок микрофона справа от поля поиска рядом с меню "Пуск".
Чтобы попробовать Google, запустите браузер Chrome и щелкните значок микрофона в правой части адресной строки. По опыту, ответы, которые вы получите из браузера Chrome, не так хороши, как те, которые вы получаете с OK Google на любом Android или компьютере
Примечательно, что Amazon создал веб-сайт, где вы можете проверить, как Alexa будет отвечать на ваши запросы. Перейдите на сайт
Эти параметры являются дополнением к настройкам конфиденциальности в Notebook, доступ к которым можно получить, щелкнув значок Notebook и затем "Разрешения". В написании есть более чем небольшая путаница, не проводя большого различия между разрешениями Bing и разрешениями Cortana. В любом случае, различий почти нет: Кортана - это лицо, нарисованное на Bing. Когда Кортана просит разрешения, чтобы
Имейте в виду, что отключение частей Cortana (скажем, ее способности отслеживать историю просмотров или детали вашего календаря) удаляет все, что Cortana знает на этом устройстве, но ничего не удаляет из Блокнота Cortana.
Notebook - это данные, которые Microsoft хранит о вас на своих компьютерах. Большой выключатель Cortana находится в приложении "Настройки": щелкните значок "Пуск", "Настройки", "Конфиденциальность". Слева, выбрать "Речь", "Рукописный ввод и Ввод текста". Нажмите на ссылку, чтобы перейти к Bing и управлять личной информации для всех ваших устройств. Вы попадаете на веб-страницу персонализации Bing для своей учетной записи Microsoft. Иными словами, это место, которое Microsoft использует для хранения всевозможных полезных вещей о вас.

Становясь ближе к святилищу ваших данных в Microsoft.
Потратьте некоторое время на просмотр типов информации, собранной о вас, и по желанию нажмите "Очистить". К сожалению, вы не можете видеть детали. Но, по крайней мере, с этой веб-страницы вы можете удалить широкий спектр истории. Щелкните значок "Пуск" на значок "Настройки и конфиденциальность". Затем слева выберите "Общие". Вы увидите страницу настроек конфиденциальности приложения "Настройки".
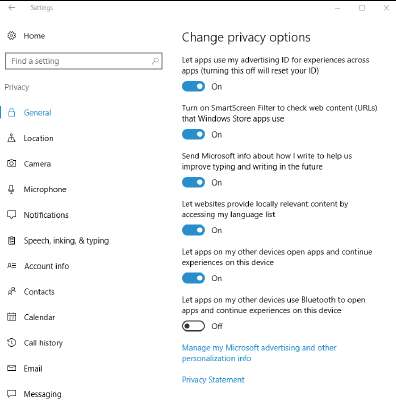
Эти настройки конфиденциальности находятся внутри приложения универсальных настроек.
Убедитесь, что у вас все в порядке с этими настройками, а затем - эта часть важна - щелкните ссылку внизу, которая гласит "Управление моей рекламой Microsoft и другой персонализированной информацией". Вы перейдете на сам сайт — не просто страничка, а сайт —
Вы можете увидеть все, что Microsoft хранит о вас. Ну, нет, не совсем все. Вы не можете увидеть имеющуюся у Microsoft информацию, вы не можете стереть все, что было собрано, и вы не можете использовать веб-сайт, чтобы запретить Microsoft собирать больше данных. Но вы можете указать Microsoft, что не хотите видеть персонализированную рекламу, когда используете свою учетную запись Microsoft в текущем браузере (вероятно, Edge).
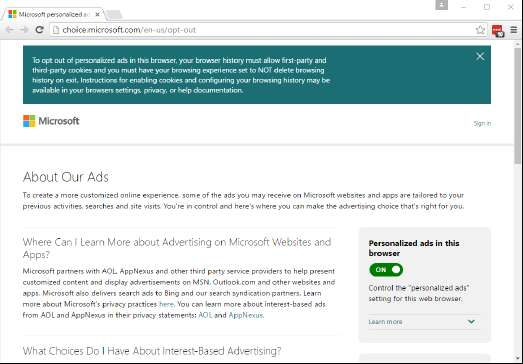
Вы можете запретить Microsoft использовать накопленные данные для размещения рекламы в вашем браузере.
