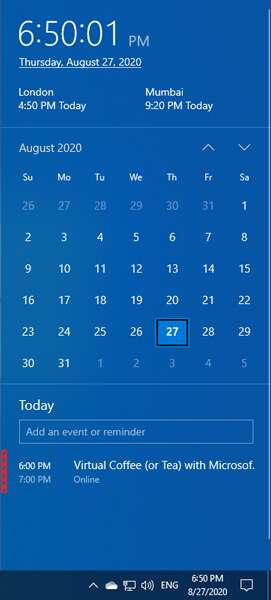Удалённый рабочий стол в Windows 10
Удалённый рабочий стол в Windows 10. Подключения к удалённому рабочему столу позволяют устройствам Windows подключаться друг к другу через Интернет или вашу локальную сеть.
Содержание:
Удалённый рабочий стол в Windows 10
Когда вы подключаетесь удалённо к другому ПК с Windows, вы видите рабочий стол этого компьютера. А также вы можете получить доступ к его приложениям, файлам и папкам, как если бы сидели перед его экраном. Это полезно для ИТ-специалистов и бизнес-пользователей, которым необходимо работать удалённо.
Если вы хотите удалённо подключиться к ПК с Windows 10 с другого ПК или разрешить подключение к нему другим пользователям, вы должны включить удалённый рабочий стол (Remote Desktop).
Вот как это работает:
- Нажмите или коснитесь значка "Пуск", а затем "Настройки". Откроется приложение Настройки.
- Откройте категорию настроек "Система" и слева щёлкните "Удалённый рабочий стол". Справа вы увидите настройки удалённого рабочего стола.
- Щёлкните переключатель "Включить удалённый рабочий стол" и подтвердите свой выбор. Вы можете нажать Advanced Settings, чтобы увидеть, как удалённый рабочий стол настроен для работы в Windows 10.
- Закройте Настройки.
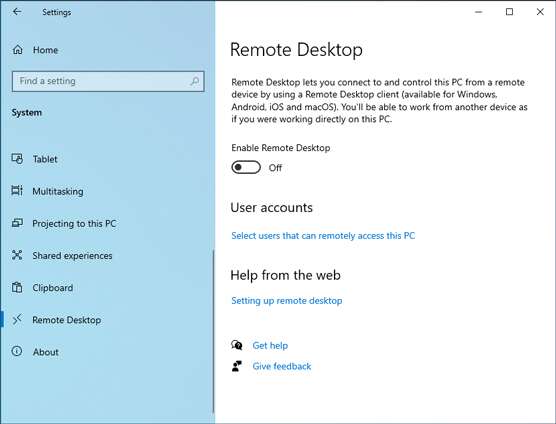
Предупреждение. Эта процедура работает только в Windows 10 Pro или Enterprise. Если вы запускаете другую редакцию, например, Windows 10 Home, эту функцию включить вы не сможете. В Windows 10 Home, если вы откроете в приложении "Настройки" раздел "Удалённый рабочий стол", вы увидите сообщение о том, что ваша домашняя версия Windows 10 удалённый рабочий стол не поддерживает.
Запомните. Не забывайте, что вы включаете удалённый рабочий стол, чтобы другие компьютеры могли удалённо подключаться к вашему. Вам не нужно включать удалённый рабочий стол, если вы хотите подключиться со своего компьютера к другому. Однако на компьютере, к которому вы хотите подключиться, чтобы удалённое подключение работало, он должен быть включён.
Как подключиться с помощью Remote Desktop Connection
Если на компьютере, к которому вы хотите подключиться, удалённый рабочий стол включён и вы знаете IP-адрес и сведения об существующей на этом компьютере учётной записи пользователя, вы можете подключиться к нему со своего ПК с Windows 10 с помощью встроенного приложения Remote Desktop Connection.
Вот как установить подключение к удалённому рабочему столу из Windows 10:
- В поле поиска рядом с кнопкой "Пуск" введите "удалённый" и щёлкните результата "Подключение к удалённому рабочему столу". Откроется приложение Remote Desktop Connection, в котором вас попросят ввести адрес компьютера, к которому вы хотите подключиться.
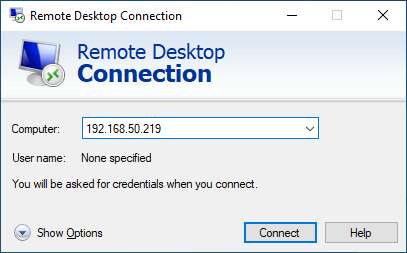
- Введите компьютера, к которому вы хотите подключиться, и щёлкните "Подключиться". Подключение к удалённому рабочему столу, чтобы установить соединение, может занять некоторое время. После чего, для подключения к этому ПК, он запросит имя пользователя и пароль.
- Введите данные учётной записи пользователя, которая будет использоваться для подключения к удалённому компьютеру, а затем щёлкните OK.
- Если вы видите предупреждающее сообщение о том, что существуют проблемы с сертификатом безопасности ПК, к которому вы хотите подключиться, чтобы продолжить, щёлкните Да. Когда соединение будет установлено, вы увидите рабочий стол удалённого компьютера, как если бы он был вашим собственным. На панели инструментов вверху отображается информация о подключении.
- Когда вы закончите работу на удалённом ПК, нажмите, на панели инструментов в верхней части экрана, кнопку "X".
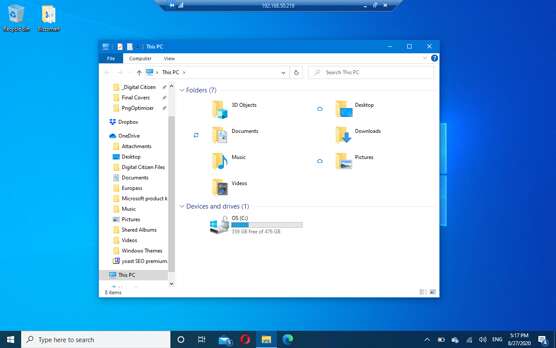
Подсказка. Если вы хотите контролировать работу подключения к удалённому рабочему столу, щёлкните "Показать параметры" и настройте доступные. Вы также можете установить имя пользователя, чтобы вам не приходилось каждый раз вводить его вручную. Но, подключайтесь только к доверенным компьютерам.
Как подключить второй монитор
Одновременная работа на двух экранах может повысить продуктивность, особенно, когда вам приходится работать из дома. Чтобы подключить второй дисплей к ноутбуку или ПК с Windows 10, сначала проверьте порты на дисплее и на устройстве с Windows. Вот, так выглядят все видеопорты.
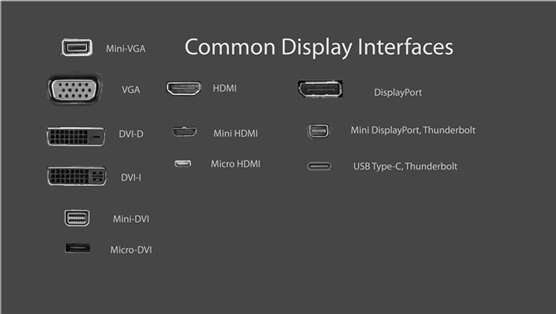
Возможны две ситуации:
- Ваш монитор и ваш ноутбук или ПК используют один и тот же видеопорт. Купите кабель с одинаковым видеопортом на обоих концах (HDMI, DisplayPort, USB Type-C и т. д.).
- Ваш монитор и ваш ноутбук или ПК не используют общий видеопорт.. Купите адаптер для преобразования видеосигнала с ноутбука или ПК на внешний монитор. В зависимости от того, какие видеопорты у вас есть на вашем ноутбуке или ПК и мониторе, вам могут потребоваться DisplayPort-to-VGA, HDMI-to-DisplayPort, USB-C-to-HDMI, VGA-to-HDMI, DVI-to-HDMI, или адаптер Mini DisplayPort-to-DisplayPort. В магазинах электроники можно найти недорогие переходники практически для любого типа видеосвязи.
После того, как у вас будет необходимый кабель, для подключения второго монитора, выполните следующие действия:
- С помощью соответствующего кабеля подключите монитор к ноутбуку или ПК с Windows 10.
- Включите второй монитор, подключив его к розетке и нажав кнопку питания. Windows 10 обнаруживает внешний монитор за несколько секунд. Обратите внимание, что внешний монитор, после обнаружения, может ничего не отображать.
- Нажмите Windows + P, чтобы отобразить параметры проекта. Вы можете просматривать рабочий стол только на экране вашего ПК (основной дисплей) или только на втором экране, просматривать один и тот же рабочий стол на обоих экранах или расширять рабочий стол и два разных рабочих стола бок о бок.
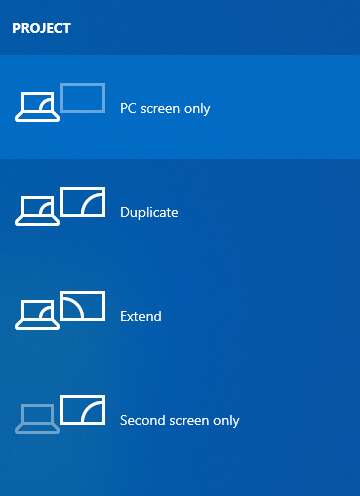
- Нажмите Windows + P, чтобы увидеть параметры проекта и просмотреть результаты. Вы можете щёлкать и выбирать параметр. Изображение меняется при каждом выборе.
Подсказка. Если вам нужна дополнительная помощь по этому вопросу, ознакомьтесь с отличным учебным пособием Digital Citizen, в котором рассматриваются все возможные сценарии подключения второго дисплея, включая установление беспроводного подключения к Smart TV или дисплею с поддержкой Miracast.
Как установить веб-камеру
Во время изоляции от COVID-19 веб-камеры стали популярными. Миллионы людей начали работать из дома и, чтобы присоединиться к бесчисленным конференц-звонкам, вынуждены были полагаться на веб-камеры. Если вы ищете веб-камеру, знайте, что большинству людей не нужна высококачественная модель с возможностью записи видео 4K. Достаточно простой веб-камеры с разрешением 720p или Full-HD.
Установить веб-камеру просто. Подключите камеру к USB-порту компьютера и дождитесь, пока Windows 10 её обнаружит и установит драйверы. Можно порекомендовать Microsoft LifeCam HD-3000. Она охватывает основы, доступна по цене и работает по принципу plug-and-play.
Некоторые веб-камеры включают программное обеспечение для активации функций, которые могут быть вам полезны. Вот почему рекомендуется поискать в Интернете страницу поддержки производителя веб-камеры и загрузить оттуда новейшее программное обеспечение и драйверы для вашей модели веб-камеры. Установите программное обеспечение веб-камеры, и у вас не должно возникнуть проблем с её использованием для видеозвонков Skype, Zoom, Teams и Google Meet.
Как добавить часы на панель задач
Если вы работаете с командой из транснациональной корпорации, рекомендуется настроить Windows 10 так, чтобы часы отображались в часовом поясе этой корпорации. Таким образом, вы можете быстро узнать время в стране членов вашей команды.
Вот как это делается:
- Щёлкните правой кнопкой мыши часы в правом нижнем углу экрана. Появится большое меню с множеством опций для настройки панели задач.
- Выберите "Настроить дату/время". Откроется приложение "Настройки", в котором отображаются параметры настройки даты и времени.
- Прокрутите вниз до "Связанные настройки" справа и нажмите "Добавить часы для разных часовых поясов". Откроется окно приложения Дата и Время.
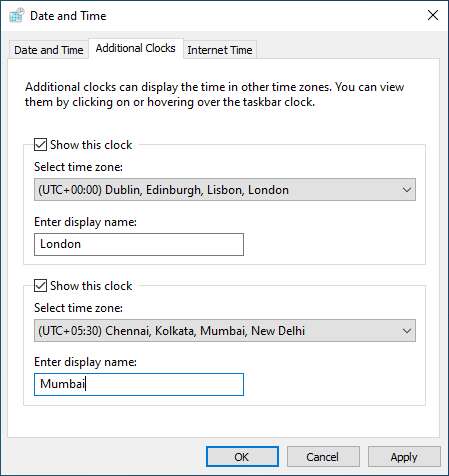
- Выберите первое поле "Показать эти часы", выберите часовой пояс из списка и введите название города/страны, которая вас интересует.
- Выберите второе поле Показать эти часы, выберите другой часовой пояс из списка и введите название города/страны, которая вас интересует.
- Нажмите кнопку ОК.
Чтобы увидеть дополнительные часы, наведите курсор мыши на часы на панели задач. Вы также можете щёлкнуть часы и увидеть дополнительные часы прямо над календарём.