Приложения в Windows 10
Начнём с того, что для подключения к магазину приложений Windows, вам необходимо иметь учётную запись Microsoft. Она состоит из адреса электронной почты и пароля, которые могут быть использованы для входа в ОС Windows 10. Вы можете использовать любую электронную почту, Gmail, Mail, Yandex и т.д. Как только пользователь войдёт под своей учётной записью Microsoft в систему Windows 10, он сразу же получит доступ ко всем приложениям App Store.
Содержание:
Приложения в ОС Windows 10
Если на компьютере более чем один пользователь, каждый из них должен иметь отдельную свою учётную запись. Каждый пользователь может иметь свои собственные приложения, цвет фона и многое другое.
- Как узнать, что вы соединены с учётной записью Microsoft
Проведите пальцем по экрану, начиная с правого края, коснитесь пункта «Настройки», затем, нажмите кнопку «Изменить настройки ПК». - Нажмите «Учётные записи», затем, «Ваш аккаунт».
Если вы подключены к учётной записи Microsoft, в верхней части вашего аккаунта, вы увидите своё имя и идентификатор вашей электронной почты.
В противном случае, под своим именем вы увидите пункт «Локальная учётная запись» и ссылку для подключения к учётной записи Microsoft.
Подключение своего аккаунта к App Store
Так как вы получили доступ к компьютеру с помощью учётной записи Microsoft, вы легко можете подключиться и к App Store. Для этого, на начальном экране компьютера, нажмите кнопку «магазин».
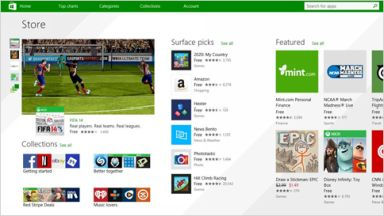
Поиск и установка приложений
Внимание. Пожалуйста, не забудьте, что перед установкой любого приложения из Windows Store, вы должны иметь активное подключение к Интернету и войти в систему под учётной записью Microsoft.
Если вы используете сенсорное устройство, нажмите на кнопку Windows, в нижней левой части панели задач.
Найдите иконку, на которой изображена хозяйственная сумка. При нажатии на неё, вы будете направлены в магазин приложений.
В Windows Store, вы легко сможете купить любое приложение, музыку, фильмы или игры. Так как мы говорим о приложениях, выберите раздел «Приложения». Для поиска нужного приложения, введите в текстовое поле, в правом верхнем углу экрана, его название.

Как только вы нашли нужное вам приложение, нажмите, чуть ниже его описания, кнопку «Установить». Кнопка будет окрашена в соответствии с установленной вами темой. Перед тем, как загружать приложение, прочитайте отзывы о нём и узнайте его цену. В нижней части страницы, вы увидите на каких платформах это приложение может работать и какие языки в нём поддерживаются.
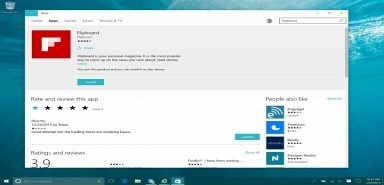
Как только вы нажмёте кнопку «Установить», приложение начнёт загрузку. Увидеть ход установки вы можете на индикаторе, подождите. Когда приложение будет установлено, нажмите на кнопку «Открыть».
Если вы отключили режим планшета, приложение будет работать как и все другие нормальные приложения. Но если режим планшета включён, приложение будет охватывать весь экран.
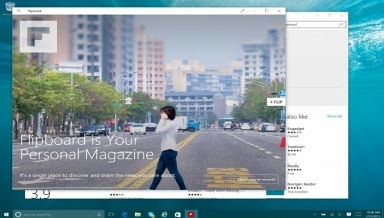
Внимание. Нажав на раздел «Категории», вы можете просмотреть находящиеся там приложения.
Установленное новое приложение, автоматически появляется в стартовом меню.
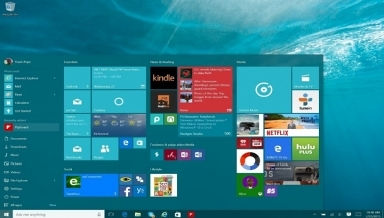
Управление приложениями
Скажем, вам нужно изменить доступ к некоторым приложениям. Перейдите в «Все приложения» и нажмите на приложение, управление которым вы хотите изменить. Вы увидите четыре варианта: открыть; закрепить в стартовом меню или открепить из него; удалить; закрепить на панели задач или открепить с панели задач. Выберите нужный вам вариант.
Следующая задача управление появляющимися на правой стороне меню плитками. Нажмите на нужную плитку. Вы увидите всплывающее меню с тремя опциями: закрепить на панели задач; удалить из стартового меню и изменить размер плитки. Также почти все приложения имеют опцию удаления. Приложение, появляющееся в качестве живой плитки, имеет две опции: включить живые плитки или выключить живые плитки, что зависит от используемых в данный момент настроек. Просто нажмите на нужную опцию.
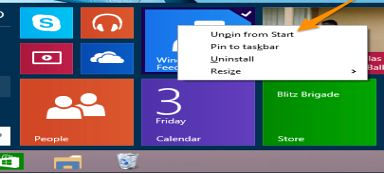
Теперь давайте предположим, что мы хотим управлять в настоящее время работающими приложениями. Например, у вас два открытых приложения, приложение для фотографий и Microsoft Word. Для того чтобы запустить несколько приложений, просто откройте их. Переключаться между ними можно на панели задач. Но это может создать проблему, так как несколько запущенных приложений загромождают экран.
Теперь давайте предположим, что мы хотим управлять в настоящее время работающими приложениями. Например, у вас два открытых приложения, приложение для фотографий и Microsoft Word. Для того чтобы запустить несколько приложений, просто откройте их. Переключаться между ними можно на панели задач. Но это может создать проблему, так как несколько запущенных приложений загромождают экран.
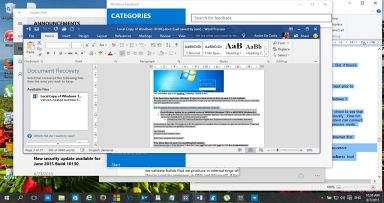
Эту проблему можно решить созданием другого рабочего стола. Это полезно для пользователей, у которых только один дисплей монитора. Хотя таких, наверно, большинство. Функцию добавления рабочих столов можно активировать щелчком по её иконке на панели задач.
