Ошибка «Сетевое обнаружение отключено»
Ошибка «Сетевое обнаружение отключено» в Windows 11. В зависимости от причины, исправить ошибку «Сетевое обнаружение отключено», можно несколькими способами. Возможно, вам потребуется в инструменте «Службы» включить его зависимые службы, разрешить его через брандмауэр Windows или включить сетевое обнаружение в Центре управления сетями и общим доступом.
Содержание:
Как исправить ошибку «Сетевое обнаружение отключено» в Windows 11
При попытке просмотра вашей сети на ПК с Windows, вы получаете сообщение об ошибке «Сетевое обнаружение отключено»? Если это так, вам нужно запустить службы зависимостей Network Discovery, разрешить эту функцию в вашем брандмауэре и включить её. Мы проведём вас через этот процесс.
Включите службы зависимостей Network Discovery
Распространённая причина, по которой вы не можете использовать Network Discovery, заключается в том, что функции службы зависимостей не запущены. Чтобы исправить это и запустить эти необходимые службы, используйте приложение «Службы».
Начните с открытия окна «Выполнить» (Windows+R). В поле введите следующее и нажмите Enter:
services.msc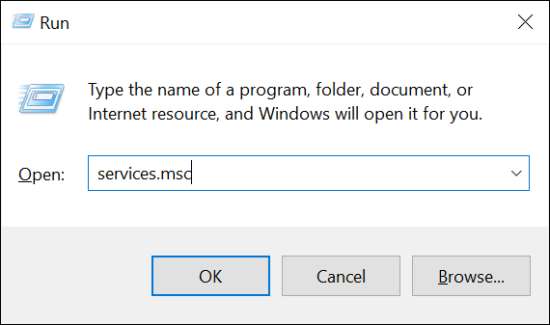
В правой панели окна «Службы» найдите службу под названием «Публикация ресурса обнаружения функций\Function Discovery Resource Publication». Щёлкните правой кнопкой мыши эту службу и выберите «Пуск».
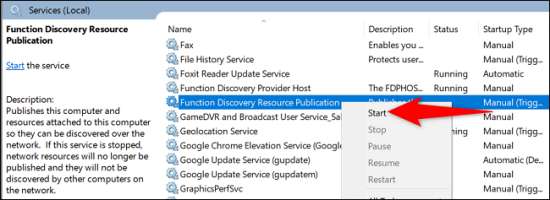
Аналогичным образом найдите и запустите следующие необходимые службы:
- SSDP Discovery
- UPnP Device Host
Когда вы запустите вышеуказанные службы, закройте приложение «Службы» и перейдите к следующему шагу.
Разрешите сетевое обнаружение через брандмауэр Windows
Ваши службы Network Discovery могут блокироваться брандмауэром Windows. В этом, случае добавьте эту функцию в его белый список.
Для этого откройте на вашем ПК «Панель управления». Далее выберите «Система и безопасность». В разделе «Брандмауэр Защитника Windows» выберите «Разрешить приложение через брандмауэр Windows».
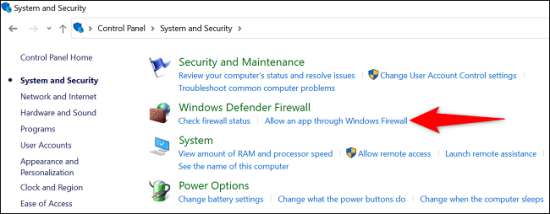
На открывшейся странице вверху выберите «Изменить настройки». В списке приложений и функций найдите «Сетевое обнаружение\Network Discovery».
Слева от «Обнаружение сети» установите флажок. Затем, справа, установите флажок «Частный\Private».
Когда вы закончите, в нижней части окна выберите «ОК». Это сохранит изменения.
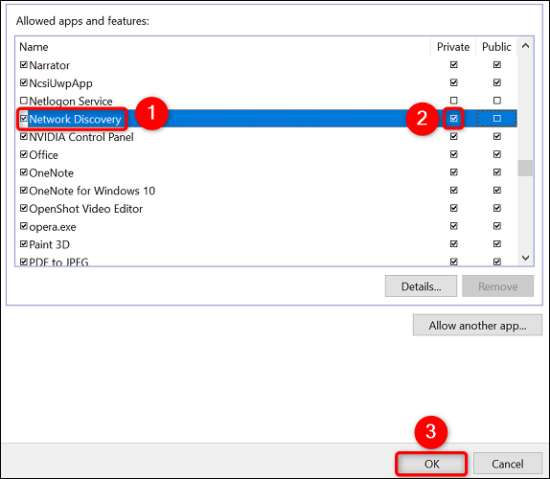
Теперь вы успешно добавили Network Discovery в белый список своего брандмауэра.
Включите сетевое обнаружение на вашем ПК с Windows
Теперь, когда службы зависимостей запущены, а функция занесена в белый список брандмауэра, вы можете продолжить и включить на своем ПК с Windows Network Discovery.
Для этого запустите на вашем ПК «Панель управления». Затем перейдите в Сеть и Интернет > Центр управления сетями и общим доступом.
На левой боковой панели нажмите «Изменить дополнительные параметры общего доступа».
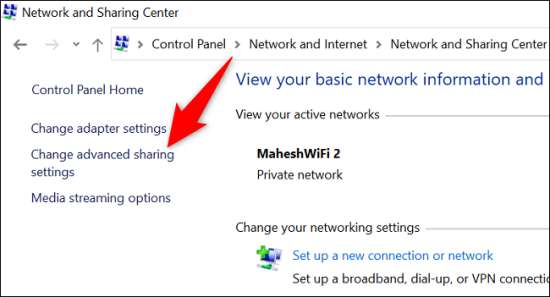
На следующей странице в разделе «Сетевое обнаружение» включите параметр «Включить сетевое обнаружение». Затем внизу выберите «Сохранить изменения».
Совет. Чтобы разрешить общий доступ к файлам и принтерам в сети, также включите параметр «Включить общий доступ к файлам и принтерам».

Сетевое обнаружение включено на вашем ПК с Windows. Теперь вы можете найти другие устройства в вашей сети. Кроме того, ваш компьютер могут найти другие машины. Приятного обмена!
Если у вас возникли другие проблемы с сетью, чтобы решить эти проблемы, вы можете сбросить всю сеть Windows.
