Рабочий стол Windows 10
Рабочий стол Win10. Как только вы входите в компьютер (когда вы нажимаете на своё имя), вас встречает огромное почти пустое пространство, красиво украшенное какой-то картинкой. Возможно, изготовитель вашего компьютера выбрал какое-то своё изображение, если нет, вы увидите экран Microsoft по умолчанию. Ваша Windows, как она есть, разворачивается на экране компьютера.
Содержание:
Рабочий стол Win10
- Рабочий стол Windows: почти все начинают с рабочего стола Windows. На нём есть значок «Пуск», в левом нижнем углу, несколько значков на панели задач внизу и большие значки (возможно, только корзина) в верхней части рабочего стола. Картинка на рабочем столе может выглядеть как угодно.
Если щёлкнуть значок «Пуск» в нижнем левом углу, слева вы увидите меню «Пуск», и целый ряд плиток справа, как показано на рисунке ниже. Это то, что можно назвать обычной Windows. Ваш фоновый рисунок, без сомнения, будет отличаться, так же как и содержимое меню «Пуск» слева и, возможно, начальных плиток справа.
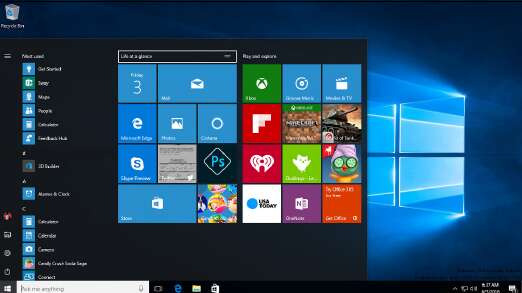
Это традиционный рабочий стол Windows 10 - вид по умолчанию на Dell XPS-15.
Если вы посмотрите на ряд маленьких значков в дальнем левом углу, то самое важное, что нужно помнить, это изображение в форме шестерёнки. Это просто значок переключателя. Другие использовали значок шестерни для настройки в течение многих десятилетий, и Microsoft наконец-то зацепился за это. Теперь вы можете найти "Настройки" за восьмиконечным значком во многих частях Windows.
- Запуск в полноэкранном режиме: вы играете на компьютере или вам так удобней. Вы можете перейти в полноэкранный режим.

Полноэкранный запуск. Если вы видите это, вернитесь к обычному запуску, прежде чем пытаться что-либо изменить.
Если вы находитесь в полноэкранном режиме, лучше выйти из него прямо сейчас, пока вы ещё ориентируетесь. Для этого, нажмите на значок гамбургер, значок "Настройки", "Персонализация", "Пуск". В разделе «Поведение при запуске» установите переключатель «Использовать пуск в полноэкранном режиме» в положение «Выкл.». Это вернёт вас к «настоящему» стартовому экрану.
- Режим планшета. Третья возможность - запуск в режиме планшета. Различия между полноэкранным запуском и режимом планшета незначительны, но вы можете увидеть основные различия в панели задач внизу. Полноэкранный запуск имеет большое поле поиска, справа от значка «Пуск», а в режиме планшета - стрелку назад.
Если вы собираетесь использовать Windows в основном пальцами, а не мышью, планшетный режим - хороший режим. Если вы оказались в режиме планшета и хотите вернуться на рабочий стол, удовлетворяющий требованиям мыши, щёлкните значок "Центр поддержки", в нижней правой части справа внизу, а затем отмените выбор плитки "Режим планшета".
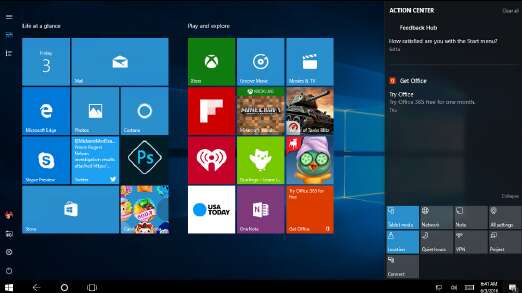
Режим планшета аналогичен полноэкранному запуску, но предназначен для сенсорного взаимодействия.
Работа с традиционным рабочим столом
Итак, ваш главный стартовый экран — рабочий стол? Хорошо. Это где вы должны начать. Экран, который Windows показывает вам каждый раз, когда вы запускаете компьютер, - это рабочий стол, хотя это конечно же не настоящий рабочий стол. Попробуйте положить на него карандаш. И, каждый новый пользователь Windows 10 захочет внести на нём несколько быстрых изменений.
Рабочий стол Windows выглядит достаточно просто, но не обманывайте себя: под этим спокойным внешним видом находится самая сложная когда-либо созданная компьютерная программа. Сотни миллионов долларов пошли на то, чтобы создать иллюзию простоты. И это, в следующий раз, когда вам захочется пнуть свой компьютер и кричать, нужно помнить.
Изменение фона рабочего стола
Начните брать судьбу в свои руки, изменив обои (например, фон рабочего стола). Если вы купили новый компьютер с установленной ОС Windows 10, фон текста, вероятно, говорит Dell или Lenovo или Asus, или что-то другое. Измените обои, выполнив следующие действия:
- Щёлкните правой кнопкой мыши на пустой части рабочего стола или нажмите и удерживайте нажатой клавишу, а затем выберите «Персонализация». Windows переходит на панель "Фон" приложения «Настройки».

Выберите здесь фон рабочего стола (даже слайд-шоу).
- Поиграйте с раскрывающимся списком "Фон" и посмотрите, найдёте ли вы фон, который вам нравится. Вы можете выбрать одно из предлагаемых Windows изображений, сплошной цвет или слайд-шоу.
- Если вы не видите фон, который щекочет ваше воображение, или если хотите свернуть свой собственный фон, нажмите "Обзор". Windows реагирует, заходя в ваши папки на компьютере и позволяя вам выбрать изображение, любое изображение.
- Если вы нашли понравившееся вам изображение, но оно выглядит как разбитый арбуз на экране или слишком маленькое, чтобы его можно было увидеть, в раскрывающемся списке «Выбрать по размеру» сообщите Windows, как использовать это изображение.
Ваши варианты:
- Растянуть, чтобы заполнить весь экран
- По центру рабочего стола
- Плитки на рабочем столе
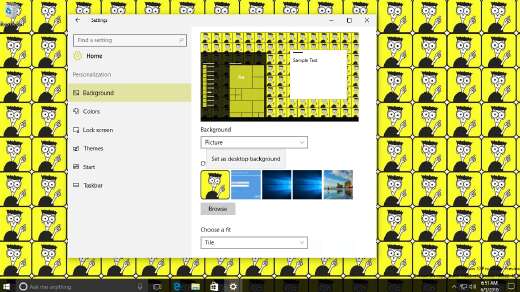
Плитка может быть немного чрезмерной.
- Нажмите или коснитесь кнопку «Закрыть» (X), чтобы закрыть фоновую панель приложения «Настройки». Ваши новые настройки обоев вступят в силу немедленно.
Очистка ненужных иконок и программ
Если вы ещё не взяли под свой контроль и не удалили те противные программы, которые ваш поставщик ПК, вероятно, поставил на вашем компьютере, сейчас самое время это сделать.
Вы можете подумать, что на вашем совершенно новомодном компьютере с Windows 10 не будет мусора. Ха. Люди, которые делают и продают компьютеры - все крупные производители - продают куски места на вашем компьютере, просто чтобы получить прибыль. AOL и Nortons платят Dell и HP, а также Sony и Asus и всем остальным за место. Производители хотят, чтобы вы думали, что они установили это прекрасное программное обеспечение для вашего удобства. Шарлатанство.
Даже Microsoft окунулась в канализацию, способствующую распространению рекламы, загромождая рабочий стол и меню «Пуск» всеми необходимыми для Windows продуктами, такими как Candy Crush Saga и .
- Чтобы избавиться от большинства иконок, просто щёлкните на них правой кнопкой мыши и выберите "Удалить".
- Чтобы избавиться от связанных с программами значков, сначала попробуйте удалить их из приложения «Настройки». Нажмите или коснитесь значка «Пуск», значка «Настройки», «Система, приложения и функции». Нашли программу. Если это так, нажмите или коснитесь её и нажмите кнопку "Удалить". Если вы не можете найти программу в настройках приложения, щёлкните или коснитесь правой кнопкой мыши и удерживайте значок "Пуск", выберите "Панель управления" и в разделе "Программы", выбираем "Удаление программ". Когда откроется диалоговое окно «Удаление или изменение программ», дважды щёлкните программу, чтобы удалить её.
К сожалению, многие мошеннические программы не отображаются по правилам: либо у них нет деинсталляторов, либо деинсталлятор, который отображается в диалоговом окне «Изменение программ», не избавляется от программы полностью.
