Reset ПК
Reset (сброс) ПК. Вы действительно не знаете и не заботитесь о точках восстановления, и не хотите разбираться в Windows, чтобы заставить его работать правильно.
Reset ПК
В основном, вам нужно решение одним касанием. Решение, которое расширяет старое, заменяет его заведомо полезными вещами и может или не может уничтожить ваши файлы в процессе - по вашему выбору. Вы получаете драйверы производителя, но также получаете ненужное ПО производителя. Это то, что Microsoft пыталась предложить с помощью Reset.
Reset выполняется двумя способами:
- Параметр «Сохранить мои файлы» пытается творить чудеса, не нарушая никаких файлов с вашими личными данными.
- Параметр «Удалить все» удаляет все, включая ваши данные. Это подход выжженной земли, который можно использовать, когда ничего не работает.
Запуск reset с опцией "Сохранить мои файлы" сохраняет все это:
- Многие из ваших настроек Windows. Они включают учётные записи и пароли, фон, беспроводные сетевые подключения и их настройки, настройки и пароли BitLocker, назначение букв дисков и ключ установки Windows.
- Файлы в папке пользователя. Это включает файлы в папке документов каждого пользователя, на рабочем столе, загрузках и так далее. Обновление (Refresh) также сохраняет папки, добавленные вручную в корень диска C:, такие как C:\MyData. Сброс (Reset) с помощью Keep My Files сохраняет версии истории файлов, а также папки, хранящиеся на дисках и в разделах, которые не содержат Windows (обычно, это означает, что обновление (Refresh) не касается ничего за пределами диска C:). Файлы, которые не сохранились, можно загрузить в течение нескольких недель из папки C:\. Да, Microsoft хранит в секрете файлы, которые она действительно хочет удалить, и вам решать, как их найти, если что-то неожиданно исчезнет.
- Приложения из Магазина Windows. Их настройки также сохраняются. Как ни странно, если вы купили приложение Windows Desktop в Магазине Windows, его настройки стираются. Остаются невредимыми только ваши приложения для Windows/Universal/Metro.
Выполнение сброса (Reset) с параметром «Сохранить мои файлы» уничтожает все это:
- Многие из ваших настроек Windows. Удаляются настройки дисплея, настройки брандмауэра и ассоциации типов файлов. Windows должна удалить большинство ваших настроек Windows, потому что они могут вызывать проблемы.
- Файлы. В том числе файлы данных, не находящиеся в папке «Пользователь». Если у вас есть файлы, спрятанные в каком-то необычном месте, не ожидайте, что они переживут Reset.
- Настольные приложения Windows. Исчезают и их настройки, включая ключи, необходимые для их установки, пароли в таких программах, как Outlook - все. Вам необходимо их все переустановить.
Внимание. Процедура сброса (Reset), кстати, составляет список программ, которые она определяет в списке уничтожения, и помещает его на ваш рабочий стол.
Вот как выполнить сброс с опцией «Сохранить мои файлы» (Keep My Files):
- Убедитесь, что вы понимаете, что произойдёт, а что нет.
- Щёлкните значок «Пуск», значок «Настройки» и «Обновление и безопасность».
- Слева выберите "Восстановление". Вы увидите параметры сброса (Reset).
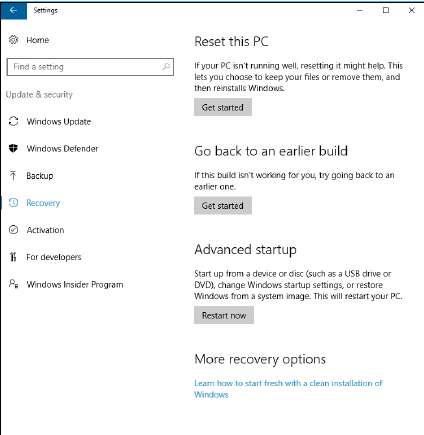
- Под заголовком «Сбросить этот компьютер» (Reset This PC) щёлкните «Начать». Windows спрашивает, хотите ли вы сохранить свои файлы или стереть всё.
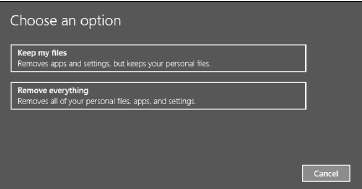
- Если вы не собираетесь утилизировать свой компьютер - отдать его на благотворительность или детям - сначала попробуйте менее разрушительный подход. Кликните "Сохранить мои файлы" (Keep My Files). Если у вас есть приложения, для которых не удаётся выполнить сброс с помощью параметра «Сохранить мои файлы», на экране появится список.
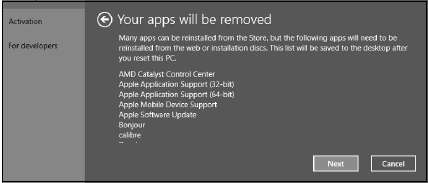
- Щёлкните "Далее", а затем Сброс (Reset). Весь процесс, на достаточно подготовленном ПК, занимает около десяти минут, но может занять больше времени, особенно на медленном планшете. Когда обновление (Refresh) завершится, вы попадёте на экран входа в Windows.
- Авторизуйтесь в Windows. Щёлкните плитку рабочего стола, а затем дважды щёлкните новый файл удалённых приложений на рабочем столе. Появится ваш браузер по умолчанию и покажет вам список всех идентифицированных программ, которые не прошли через обновление.
Если Windows 10 не загружается нормально, вы попадаете в среду восстановления Windows.
