Как перезапустить проводник Windows
Как перезапустить проводник Windows, Explorer.exe (вместе с панелью задач и меню «Пуск»). Если ваша панель задач, системный трей или меню «Пуск» не работают, у вас может возникнуть соблазн перезагрузить компьютер. Вместо этого вы можете просто перезапустить проводник Windows, и Windows делает это довольно просто.
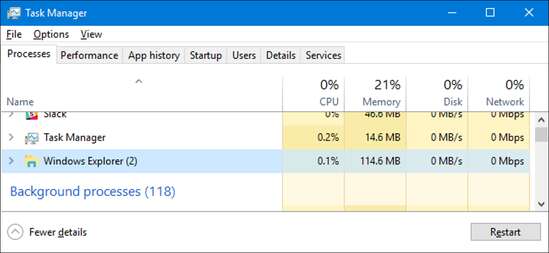
Содержание:
Как перезапустить проводник Windows, Explorer.exe
Проводник Windows (Explorer.exe) — это процесс диспетчера программ, предоставляющий графический интерфейс, который вы используете для взаимодействия с большей частью Windows — меню «Пуск», панель задач, область уведомлений и проводник.
Иногда любая из этих частей, составляющих графическую оболочку Windows, может начать вести себя странно или даже зависнуть. Точно так же, как вы можете закрыть и перезапустить работающее приложение, вы можете закрыть и перезапустить проводник Windows.
Перезапуск проводника Windows также может быть полезен, если вы только что установили новое приложение или применили настройку реестра, которая обычно требует перезагрузки компьютера. Перезапуск Проводника в таких случаях не всегда работает, но, если вы хотите избежать полного перезапуска, сначала стоит просто попробовать. Вот несколько способов перезапустить проводник Windows.
Перезапуск проводника из диспетчера задач
Диспетчер задач предлагает традиционный способ перезапустить проводник Windows. Он был переработан для Windows 8 и 10, поэтому если вы используете Windows 7 у нас есть разные инструкции.
Перезапуск проводника из диспетчера задач в Windows 8 или 10
В Windows 8 или 10, щёлкнув правой кнопкой мыши любую пустую область на панели задач и выбрав "Диспетчер задач", откройте диспетчер задач. Вы также можете нажать "Пуск" и прописать в поиске "диспетчер задач", что может быть более полезным для вас, если вы в Windows 8 смотрите на начальный экран, а не на рабочий стол. А если вы предпочитаете сочетания клавиш, просто нажмите Ctrl+Shift+Esc.
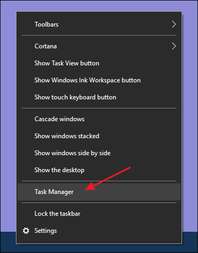
Если окно вашего диспетчера задач выглядит, как в примере ниже, нажмите внизу "Подробнее", чтобы увидеть подробный интерфейс.
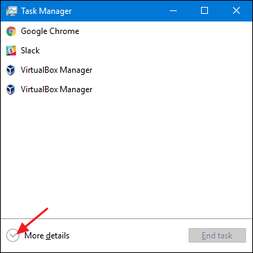
На вкладке "Процесс" окна диспетчера задач отображаются приложения и фоновые процессы, запущенные в данный момент на вашем ПК. Прокрутите список запущенных программ и найдите "Проводник Windows\Windows Explorer".
Если у вас в данный момент открыто окно Проводника, вы увидите его прямо вверху в разделе "Приложения". В противном случае вы найдёте его в нижней части раздела "". Чтобы перезапустить, просто выберите "Проводник Windows", а затем нажмите кнопку "Перезагрузить".
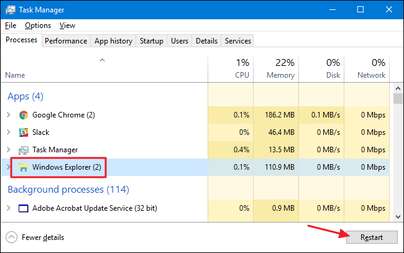
Это все, что вам нужно сделать. Это может занять несколько секунд, и такие элементы, как панель задач и меню «Пуск», могут на мгновение исчезнуть, но после перезапуска все должно работать лучше, и вы можете выйти из диспетчера задач.
Перезапуск проводника из диспетчера задач в Windows 7
В Windows 7 нет простой команды перезапуска, как в Windows 8 и 10. Вместо этого вам придётся завершить процесс, а затем перезапустить его в виде двух отдельных шагов. Щёлкните правой кнопкой мыши любую пустую область панели задач и выберите "Диспетчер задач".
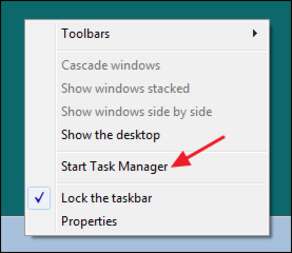
В окне диспетчера задач перейдите на вкладку "Процессы". Выберите процесс "explorer.exe" и нажмите кнопку "Завершить процесс".
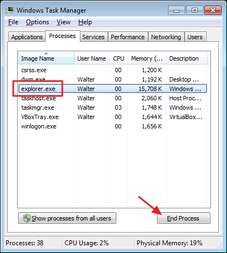
В появившемся окне предупреждения нажмите "Завершить процесс".
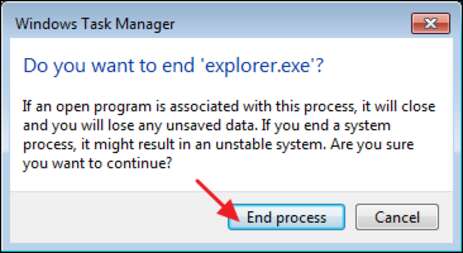
Ваша панель задач и область уведомлений (а также любые открытые окна Проводника) должны исчезнуть из поля зрения. Иногда Windows автоматически перезапускает процесс через минуту или около того, но проще всего просто перезапустить его самостоятельно. В окне диспетчера задач щёлкните меню "Файл", а затем нажмите "Новая задача (Выполнить…)".
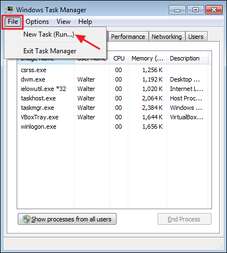
В окне "Создать новую задачу", в поле "Открыть", введите «explorer.exe» и нажмите «ОК».
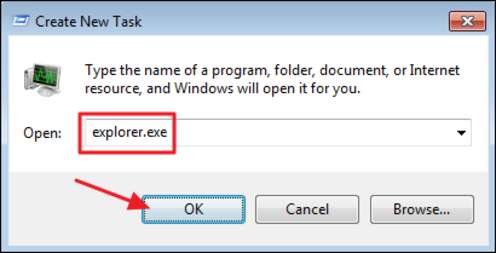
Ваша панель задач и область уведомлений должны снова появиться, и, надеюсь, любая проблема, с которой вы столкнулись, будет решена. Вы можете закрыть диспетчер задач.
Выход из Проводника из панели задач и меню «Пуск»
Для завершения процесса Windows Explorer, существует также удобный небольшой ярлык. В Windows 8 и 10 вы можете, щёлкая правой кнопкой мыши любую пустую область панели задач, удерживать Ctrl+Shift. В изменённом контекстном меню нажмите команду "Выход из проводника".
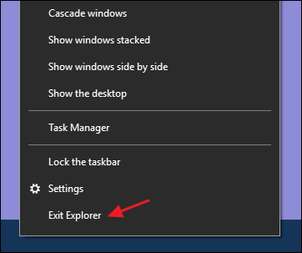
В Windows 7 нажмите «Пуск», а затем, удерживая Ctrl + Shift, щёлкните любую открытую область в меню «Пуск», чтобы увидеть команду «Выход из проводника».
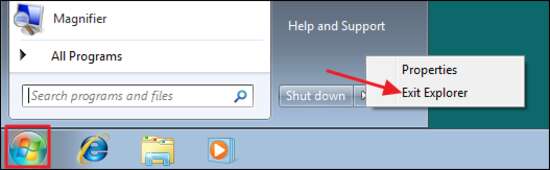
Когда вы выбираете эти команды, они не перезапускают Windows Explorer в любой версии Windows — они просто завершают процесс. Windows часто перезапускает процесс автоматически через минуту или около того, но если этого не происходит, вам нужно будет сделать это вручную. Просто нажмите Ctrl+Shift+Esc, чтобы открыть диспетчер задач. Откройте меню «Файл» и выберите «Запустить новую задачу» в Windows 8 или 10 (или «Создать новую задачу» в Windows 7). Чтобы перезапустить проводник Windows, в поле «Выполнить» введите «explorer.exe» и нажмите «ОК».
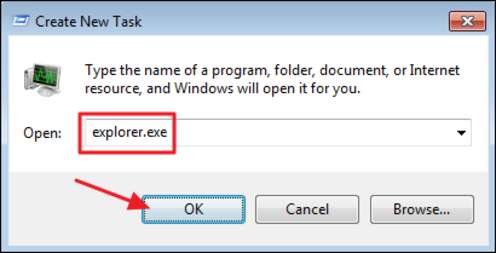
Перезапуск проводника с пакетным файлом
Если вы предпочитаете иметь возможность перезапускать проводник Windows быстрее и вообще не использовать диспетчер задач, для выполнения этой работы, вы можете собрать простой пакетный файл.
Запустите Блокнот или любой другой текстовый редактор. Скопируйте следующий текст и вставьте его в три отдельные строки в пустом текстовом документе.
taskkill /f /IM explorer.exe
start explorer.exe
exit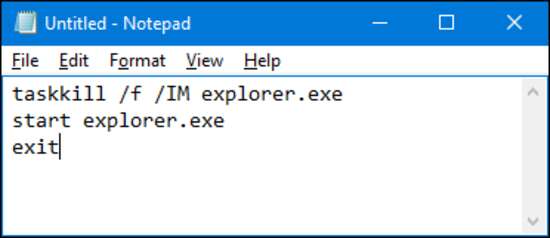
Далее вам нужно сохранить файл с расширением «.bat» вместо «.txt». Нажмите меню «Файл», а затем нажмите «Сохранить как». В окне «Сохранить как» выберите своё местоположение, а затем в раскрывающемся меню «Тип файла» выберите «Все файлы (.)». Назовите свой файл как хотите, затем добавьте расширение «.bat» и нажмите «Сохранить».
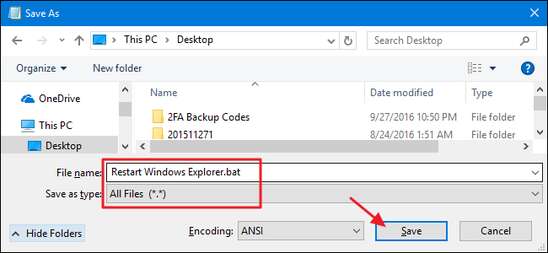
Сохраните пакетный файл где угодно. Затем вы можете создать ярлык для пакетного файла, который вы можете разместить там, где это наиболее удобно для вас — на рабочем столе, в меню «Пуск», на панели задач или даже добавить его в меню «Опытные пользователи», которое появляется при нажатии Windows + X.
Как только ваш ярлык будет на месте, у вас будет доступ к перезапуску проводника Windows, когда вам это нужно одним щелчком мыши.
