Утилиты для устранения неполадок в Windows 10
Основная часть инструментов и утилит в Windows 10 предназначена для предоставления информации о производительности системы и помогающих определить причину неисправностей средств диагностики. То есть утилит для устранения неполадок в ОС Windows 10.
Содержание:
Устранение неполадок в Windows 10
Четыре основных профессиональных инструмента можно поместить в следующие категории:
- Event Viewer/Просмотр событий. В этом журнале сохраняется всё самое важное, что происходит в Windows, что делает просмотр событий незаменимым и потенциально важным инструментом.
- Task Manager и Монитор ресурсов. Любой переходящий на Windows 10 с Windows 7 должен быть приятно удивлён улучшениями в диспетчере задач. Не менее полезна и находящаяся на вкладке Performance в диспетчере задач утилита - монитор ресурсов.
- Sysinternals Suite. Этот удивительный и мощный набор утилит (всего около 80) регулярно обновляется и доступен для бесплатного скачивания.
- Diagnostic and Recovery Toolset/Набор инструментов для диагностики и восстановления. Этот инструмент не доступен для всех пользователей Windows 10. Но если ваша организация работает с Software Assurance, или у вас есть доступ к подписке Visual Studio, этот набор инструментов обязателен.
Несколько других полезных утилит не столь функциональны, но упомянуть о них стоит.
Монитор стабильности
Например, Reliability Monitor/Монитор стабильности, о котором можно подумать как о хорошо отфильтрованной версии Event Viewer. В нём отображаются удачные и неудачные установки программного обеспечения и драйверов, сбои, не отвечающие приложения и программы и другие произошедшие за определённый промежуток времени ошибки. Часто это даёт важные подсказки о причине резких изменений в поведении системы. На рисунке ниже - типичный дисплей, с представленными в еженедельном варианте событиями.
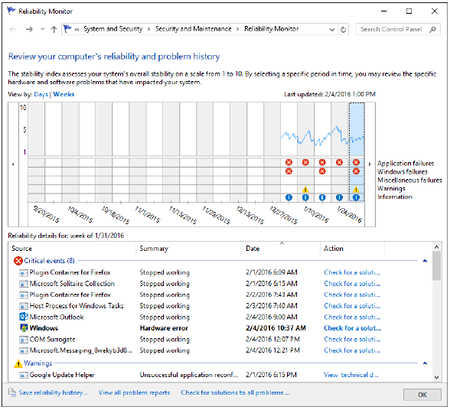
Монитор стабильности поможет уточнить кластеры событий, что позволит вам понять причины возникновения сбоев или внезапных потерь в производительности.
Двойной щелчок по любому, находящемуся в списке, событию открывает более детальное отображение информации. Для поиска дополнительной информации о проблеме вы можете использовать сообщения об ошибках, коды и другие детали.
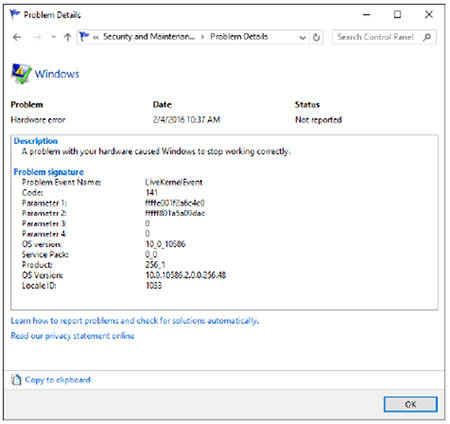
Двойной щелчок мышью на событии открывает важные подсказки, которые можно использовать при поиске и устранении проблем.
Другой инструмент, который наверняка знаком давним пользователям Windows, особенно если им приходилось устранять проблемы ПК - System Configuration/Системная конфигурация (MSConfig.exe). Одна, особенно полезная опция, находится на вкладке Службы. Здесь можно отключить сторонние службы, по одной или в пакетном режиме, и перезапустить систему, сузив поиск причин проблемы.
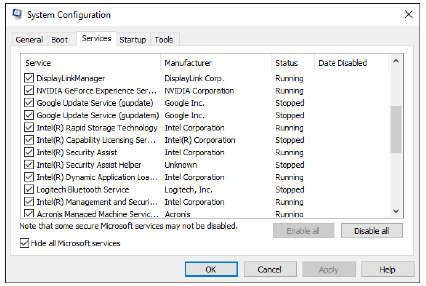
Вы можете использовать утилиту системной конфигурации (также известную как MSConfig) для решения основных задач по устранению неполадок.
Вот небольшой совет по использованию этой утилиты: В нижней части вкладки Services/Сервисы, поставьте флажок на опции «Скрыть все службы Microsoft», нажмите кнопку «Отключить все» и перезагрузите компьютер. Если проблема больше не возникает, причина сбоев в сторонних сервисах.
И наконец, есть команда Powercfg, которая чрезвычайно полезна для выявления причин гиперактивности портативного компьютера (то есть, батарея работает гораздо меньше, чем ожидалось). При использовании с ключом «/energy», она, в течение 60 секунд, создаёт профиль активности системы и сохраняет его в текущем каталоге как HTML-страницу.
Универсальная консоль управления Microsoft
Сама по себе консоль управления Microsoft (MMC) безнадёжно скучна и хороша только для одной задачи, добавления одной или нескольких оснасток (snap-in), дающих возможность более углублённого управления конкретной функцией или режимом. Результат вы можете сохранить как Microsoft Common Console Document файлы, и потом идентифицировать с помощью расширения .msc.
MMC - основа для многих предварительно настроенных инструментов управления, которые в ОС Windows 10 доступны как .msc файлы. Пожалуй, самой известной и богатой по функционалу будет консоль управления компьютером, которая содержит в себе несколько оснасток для лёгкого доступа к широкому диапазону настроек системы.
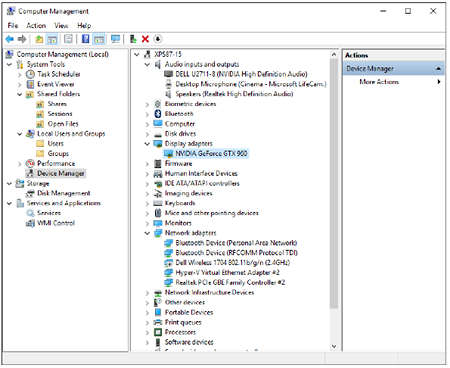
Управление компьютером встроено в консоль и объединяет несколько оснасток для быстрого доступа к общим инструментам управления системой.
Компоновка MMC (хоть и немного старомодна) хорошо согласуется со всеми своими инструментами. MMC базируется на инструментах аппаратной конфигурации, включая диспетчер устройств, который можно открыть в автономном режиме, управление компьютером и управление дисками.
Если вам не нравится набор предварительно сконфигурированных оснасток (snap-in) опции «Управление компьютером» - вы можете создать свой собственный. Для этого, выполните в консоли команду MMC, а затем в новом пустом окне добавьте свои оснастки. На следующем рисунке показано диалоговое окно добавления или удаления оснасток (snap-in), которое можно открыть в меню Файл. В списке слева выберите нужную оснастку и нажмите кнопку Добавить, чтобы включить её в пользовательскую консоль. Сохраните результат в виде файла .msc.
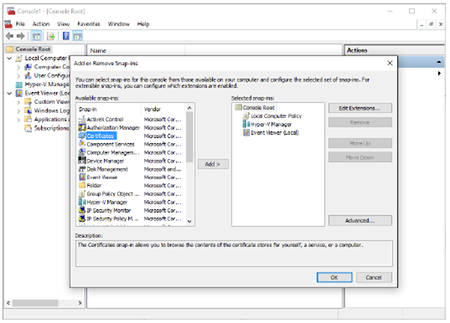
Вы можете создать пользовательскую консоль MMC со своим списком оснасток.
В таблице перечислены все входящие в комплект с Windows 10 Pro оснастки. Описание каждой из них, можно найти в нижней части диалогового окна добавления или удаления оснасток, при выборе её из списка слева.
Имя консоли - Имя файла
Authorization Manager/Диспетчер авторизации — Azman.msc
Certificate Manager (local machine)/Диспетчер сертификатов (локальная машина) — Certlm.msc
Certificate Manager (current user)/Диспетчер сертификатов (текущий пользователь) — certmgr.msc
Component Services/Службы компонентов — Comexp.msc
Computer Management/Управление компьютером — compmgmt.msc
Device Manager/Диспетчер устройств — devmgmt.msc
Disk Management/Управление дисками — diskmgmt.msc
Event Viewer/Просмотр событий — Eventvwr.msc
Shared Folders/Общие папки - Fsmgmt.msc
Local Group Policy Editor/Редактор локальной групповой политики — Gpedit.msc
Local Users and Groups/Локальные пользователи и группы — Lusrmgr.msc
Performance Monitor/Монитор производительности — Perfmon.msc
Print Management/Управление печатью — Printmanagement.msc
Resultant Set of Policy/Результирующая политика — Rsop.msc
Local Security Policy/Политика локальной безопасности — Secpol.msc
Services/Службы — Services.msc
Task Scheduler/Планировщик заданий — Taskschd.msc
Trusted Platform Module/Доверенный платформенный модуль- Tpm.msc
Manager Hyper-V Manager/Менеджер технологии Hyper-V — Virtmgmt.msc
Windows Firewall with Advanced Security/Брандмауэр Windows в режиме повышенной безопасности — WF.msc
Windows Management Instrumentation/Инструментарий управления Windows — WmiMgmt.msc
Ещё одна общая черта каждой основанной на MMC консоли - возможность открытия дополнительных сведений о объекте, а также параметры его конфигурации. Например, в оснастке (snap-in) служб, вы можете дважды щёлкнуть на любой записи в списке доступных местных служб и установить тип её запуска, остановки и паузы, или возобновить эту службу.
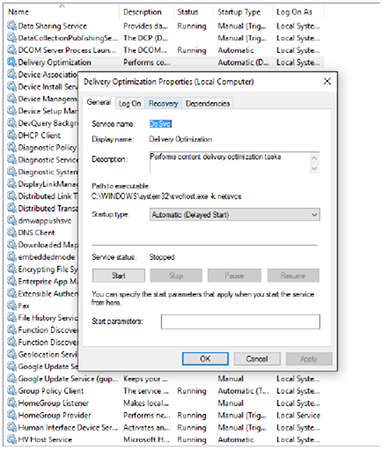
На панели «Детали» вы можете увидеть подробную информацию о предмете, например, параметры конфигурации данной услуги.
Инструменты управления и развёртывания
Как правило, дома или в малом бизнесе, на компьютере работает один пользователь. Но в доменах Windows, для настройки параметров пользователей и машин, вы можете использовать объекты групповой политики.
Даже если вы находитесь в небольшой сети, для управления настройками локальной политики компьютера, вы можете использовать редактор политик. Для выполнения этой задачи, откройте Редактор локальной групповой политики (gpedit.msc), который доступен только в Windows 10 Pro, Enterprise и учебных заведениях. Многие доступные здесь политики, датируются годами, даже десятилетиями, но каждая новая версия Windows, как правило, добавляет новые политики. На рисунке ниже группа новых, появившихся с Windows 10 настроек конфиденциальности.
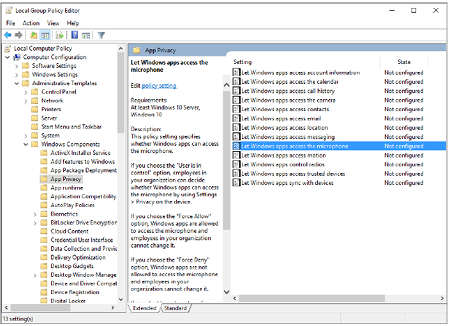
С помощью групповой политики вы можете установить или ограничить права для пользователей отдельного ПК.
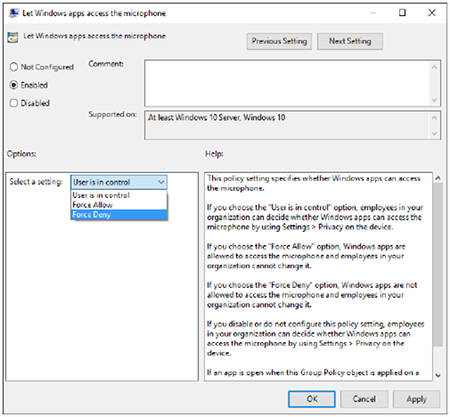
Для применения конкретной политики на ПК, сначала необходимо её настроить. Для некоторых политик, вы можете выбрать один из нескольких вариантов, которые обычный пользователь не может переопределить.
Работа с облаком
Многие из предназначенных для агностических платформ, облачных сервисов Microsoft, управляются через веб-браузер и работают на любой операционной системе. Например, как администратор, вы можете управлять виртуальными машинами и облачными сервисами в Microsoft Azure через его веб-интерфейс.
Несколько облачных сервисов, напрямую связаны с Windows 10, включая самое последнее клиентское программное обеспечение для облачных хранилищ файлов Microsoft. Этот так называемый клиент синхронизации следующего поколения способен синхронизировать OneDrive для бизнес-файлов с компьютером и отображать синхронизированное содержимое в File Explorer.
Кроме того, вы можете создать виртуальную машину с Windows 10 в облаке Microsoft Azure, или подключить рабочую учётную запись на ПК с помощью Azure Active Directory.
