Reliability Monitor
Reliability Monitor. Каждая подпрограмма Windows оставляет следы в журнале событий Windows. Запустите программу и событие будет зарегистрировано. Остановите его, и журнал обновится. Установите программу или патч, и лог всё знает, всё видит. Каждое, связанное с безопасностью, событие, заносится в журнал. Службы Windows оставляют свои следы, как и многие ошибки. То, что должно было произойти, но не было зарегистрировано, а также то, что не должно было случиться, но произошло.
Содержание:
Reliability Monitor
Журнал событий содержит, понятные простым людям, элементы. Иногда. Он также регистрирует то, что может понравиться только яйцеголовым. На самом деле, журнал событий состоит из нескольких файлов, которые по-разному обслуживаются разными системными программами Windows. Средство просмотра событий (Event Viewer), смотрит на отдельные деревья. Reliability Monitor пытается взглянуть на лес в перспективе.
Подсказка. Windows Reliability Monitor используя журнал событий, извлекает много, относящейся к стабильности вашего ПК, информации. Он не улавливает всего. Но то, что он действительно находит, может дать вам мгновенное представление о том, что беспокоит вашу машину.
Вот как вызвать Reliability Monitor:
- В поле "Спроси меня о чем-нибудь Кортана", рядом со значком "Пуск", введите reli. Вверху списка щёлкните "View Reliability History". Reliability Monitor оживает.
- В строке "Просмотр по" переключайтесь между днями и неделями. Reliability Monitor переключается между подробным представлением и обзором.
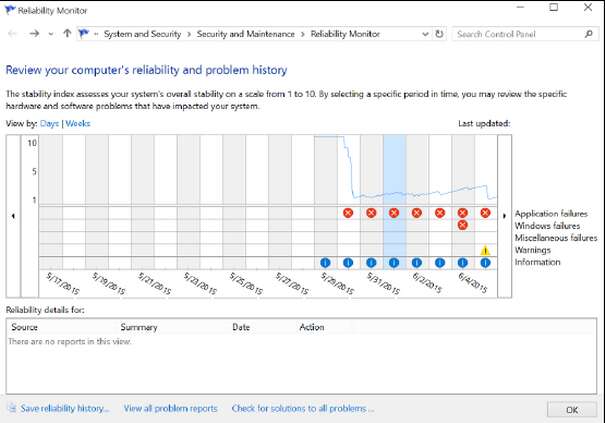
Есть причина, по которой Microsoft затрудняет доступ к этому отчёту. Они считают, если вы достаточно искушены, чтобы его найти, вы можете увидеть и выдержать холодные, неопровержимые факты.
Предполагается, что верхняя строка на мониторе даёт вам оценку стабильности вашей системы от одного до десяти. На самом деле, ничего подобного не происходит. Но если вы видите, что линия обрывается, несомненно, что-то пошло не так.
Запомните. Ваша оценка более или менее отражает количество и серьёзность проблемных событий журнала событий в четырёх категориях: приложения, сбои Windows, прочие сбои и предупреждения.
Информационные значки (обведённые i) обычно обозначают обновления программ и драйверов. Например, если вы установили новый драйвер принтера, в день его установки должен появиться значок информации. Microsoft имеет подробный список типов данных, сообщаемых в документации TechNet по адресу .
Вот что они говорят:
Поскольку вы можете видеть всю активность за одну дату в одном отчёте, вы можете принимать обоснованные решения о способах устранения неполадок. Например, если сообщения о частых сбоях приложений начинаются с того же дня, когда в разделе «Оборудование» появляются сбои памяти, вы можете, в качестве первого шага, заменить неисправную память. Если сбои приложения прекращаются, они могли быть результатом проблем с доступом к памяти. Если сбои приложений продолжаются, следующим шагом будет восстановление их установок.
Если щёлкнуть день (или неделю), в поле внизу отображаются соответствующие записи в журнале событий Windows. Многие события внизу имеют более подробное объяснение, которое вы можете увидеть, щёлкнув ссылку "Просмотреть технические подробности". Если, в нижней части экрана, вы щёлкните ссылку "Просмотреть все отчёты о проблемах", вы получите сводку.
Другие мониторы производительности
В Windows есть два других монитора - perfmon, Performance Monitor, и resmon, Resources Monitor - которые в значительной степени устарели из-за нового (и очень крутого!) Диспетчера задач. Если вы действительно хотите увидеть в действии perfmon или resmon, введите соответствующее имя на начальном экране, а затем щёлкните единственное появившееся приложение. Но скорее всего, вам больше понравится новый диспетчер задач.
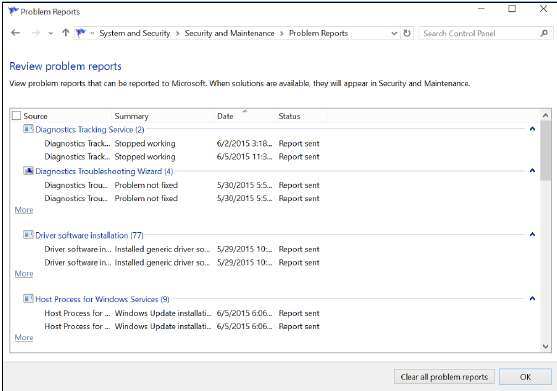
Reliability Monitor не предназначен для предоставления исчерпывающего списка всех плохих вещей, которые произошли с вашим компьютером, и в этом отношении он, безусловно, соответствует целям своей разработки. Это так же не лучший трекер стабильности. В рейтинге от одного до десяти используется скользящее среднее ежедневных оценок. При этом более свежие оценки имеют больший вес, чем старые, но, по опыту, линия не учитывает реальность: ваша система может скакать, как джип с полным приводом, и это не повлияет на рейтинг; и наоборот, ваша система может мурлыкать, как кошка, в то время как рейтинг будет обвальным.
Настоящая ценность монитора надёжности заключается в том, чтобы показать вам временную последовательность ключевых событий - соединить временные точки, чтобы вы могли различить причину и следствие. Например, если вы внезапно начали постоянно видеть синие экраны, проверьте Монитор надёжности, чтобы узнать, не случилось ли с вашей системой чего-то плохого. Установка, скажем, нового драйвера, может сделать вашу систему нестабильной и Reliability Monitor легко покажет вам, когда он был установлен. Если вы видите, что ваш рейтинг упал в тот же день, когда было установлено обновление драйвера, что подозрительно, вы легко можете определить причину появления сбоев.
Итог: Reliability Monitor не отслеживает все, и некоторые показания немного обманчивы, но может предоставить некоторую полезную информацию. Reliability Monitor стоит добавить в ваш набор хитростей Win.
