Process Explorer и Process Monitor
Process Explorer и Process Monitor — два из трёх очень полезных инструментов для тонкой настройки операционных систем Windows.Если вы хотите знать, что прямо сейчас происходит на вашем компьютере, попробуйте Process Explorer. В своей основе Process Explorer - более сложная версия диспетчера задач Windows 10.
В нем, в реальном времени, отображается информация о запущенных процессах, включая какая учётная запись является владельцем определённого процесса. Какие файлы, ключи реестра и другие объекты этот процесс открыли. И какие библиотеки DLL этим процессом были загружены. А также, программа Process Explorer, обеспечивает моментальный снимок производительности системы и использования её ресурсов.
Содержание:
Process Explorer
Вы предпочитаете загруженный, но информативный дисплей Process Explorer, более чистому, но почти пустому диспетчеру задач? Пожалуйста, для этого имеется свой параметр. А именно, в программе Process Explorer, выберите меню "Параметры" и затем "Заменить диспетчер задач" (для внесения этого изменения вам потребуются учётные данные администратора). После этого, нажатие клавиш Ctrl+Shift+Esc, вместо диспетчера задач Windows, откроет инструмент Sysinternals.
На примере ниже чётко видно, что Process Explorer очень активен. Для идентификации каждого процесса по типу, он использует цветовое кодирование, а для привлечения внимания к начинающимся и заканчивающимся процессам - анимацию.
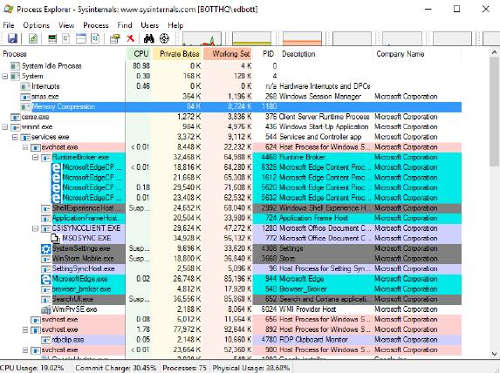
Вид группировки по умолчанию в Process Explorer обрабатывает процессы родитель-потомок и использует цветовое кодирование для выявления различных типов процессов.
Цветовое кодирование, вы можете настроить самостоятельно. Для этого, нажмите "Опции" и выберите "Настройка цветов".
Параметры по умолчанию следующие:
Зелёный цвет указывает на новые объекты, а насыщенный красный - момент удаления объектов. Оба этих цвета появляются на короткое время, в момент начала и окончания процесса.
Светло-голубой - определяет «собственные процессы», те, что работают под той же учётной записью, что и Process Explorer. Обратите внимание, что эти процессы могут выполняться в другом контексте безопасности чем учётная запись пользователя, под которой они были запущены.
Розовый цвет - выделяет процессы, которые содержат одну или более служб Windows. Когда вы наводите курсор на одну из этих строк, появляется подсказка, отображающая имена работающих в этом процессе отдельных служб. Что может быть полезным для определения какой экземпляр Svchost.exe за это отвечает.
Фиолетовый (или тёмно-фиолетовый) - означает «Упакованные» (зашифрованные или сжатые) исполняемые программы. Это может означать потенциально вредоносные программы, особенно, если они связаны с неизвестным процессом.
Бирюзовый - показывает иммерсивные процессы, которые связаны с приложениями Магазина Windows.
Тёмно-серый - идентифицирует приостановленный процесс. Обычно это приложения Windows Store, которые вы ранее открыли, но уже не используете. Некоторые приложения Магазина Windows специально написаны так, что могут продолжать выполняться в фоновом режиме. Например, Groove Music будет продолжать проигрывать мелодии даже при переключении фокуса в другую программу.
Вы можете идентифицировать работу Windows и .NET процессов по их цветовому кодированию, хотя эти атрибуты, по умолчанию, параметры не отображают.
Маленькие графики, в верхней части окна Process Explorer, отображают системную информацию в режиме реального времени. Чтобы увидеть все графики производительности в одном окне, нажмите Ctrl+I (как в информации) или, в строке меню, щёлкните "Вид" и выберите пункт "Сведения о системе". Ниже этот дисплей в действии.
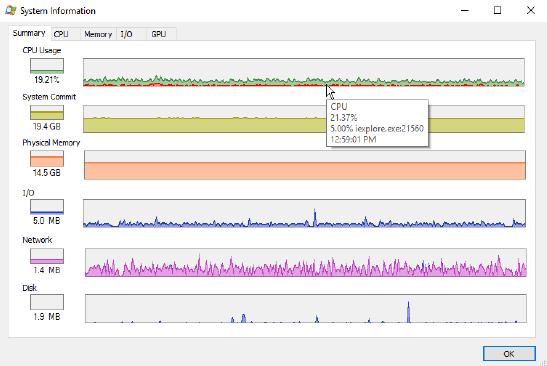
Окно сведений о системе показывает графики производительности для текущей системы в режиме реального времени. А также, при наведении курсора на определённое место, детальные подсказки.
Внимание. Если вы не видите все графики, перезапустите Process Explorer от имени администратора.
Каждая из отдельных вкладок — CPU, Memory, I/O и GPU — содержит дополнительные сведения об этой конкретной группе ресурсов. В частности, на вкладке GPU, добавлены детали, которые вы не найдёте на вкладке "Производительность" диспетчера задач.
Реальная сила Process Explorer становится очевидной, когда вы, чтобы раскрыть меню доступных параметров, щёлкните правой кнопкой мыши на отдельном процессе.
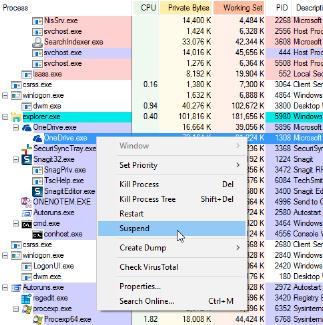
Первое место, где стоит смотреть, особенно, если вы хотите выяснить, что это за процесс - диалоговое окно "Свойства", которое отображает значительно больше информации, чем его коллега File Explorer.
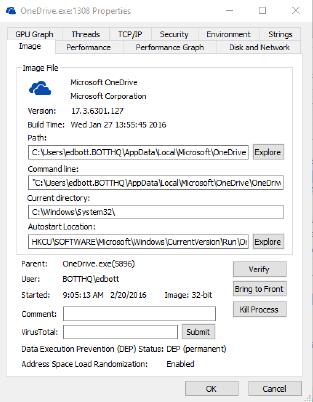
Детали для запущенного процесса включают информацию о версии и запускается ли он автоматически.
Из этого диалогового окна "Свойства" или из списка процессов, вы можете отправить хэш-код этого файла в службу VirusTotal. Где на любом из отслеживаемых VirusTotal 50 с лишним антивирусов выяснить, не является ли он возможной вредоносной программой.
Нижняя панель окна Process Explorer обычно скрыта. С помощью сочетания клавиш Ctrl+L, вы можете сделать её видимой (или, в меню "Вид" выберите "Показать нижнюю панель"). Эта панель показывает одно из двух представлений для текущего процесса: библиотеки DLL или дескрипторы. Вы можете переключаться между двумя представлениями с помощью сочетаний клавиш Ctrl+D и соответственно Ctrl+H На рисунке ниже нижняя панель в представлении библиотеки DLL.

Нижняя панель может отображать связанный с выбранным процессом список библиотек DLL или список дескрипторов.
Process Monitor
Последний из трёх суперзвезд Sysinternals это монитор процессов, также известный как Procmon. При запуске, он в режиме реального времени отслеживает все, связанные с файловой системой, реестром, сетью, процессами, потоками и библиотеками DLL, действия.
Procmon, в считанные секунды, трассирует миллионы различных операций. Которые, для устранения помех, затем можно отфильтровать и сосредоточиться на потенциальной причине проблемы. Вы можете сравнительно легко захватить следы повышенной активности системы и сохранить их в файлах журнала Procmon. А затем проанализировать захваченные данные на другой системе.
Чтобы получить представление о степени захваченной Procmon детализации, смотрите листинг на рисунке ниже, который представляет активность системы за период, измеряемый в небольших долях секунды.

Во время трассировки, Process Monitor записывает все события каждого процесса, что, как показано в строке состояния, может привести к миллионам дискретных событий.
Хотя Procmon собирает все, что он отслеживает, параметры по умолчанию включают фильтр, который скрывает необработанные детали из файловой системы и самого Procmon. Можно настроить фильтр на лету. Просто щёлкните правой кнопкой на конкретной записи в определённом столбце, а затем в контекстном меню, выберите один из вариантов.
К примеру, на рисунке показан щелчок правой кнопкой мыши на строке Runtimebroker.exe в столбце имя процесса. Теперь можно выбрать, включить этот процесс в текущий фильтр, эффективно отображающий записи из этого процесса или исключить его, так чтобы скрыть результаты сопоставления. А также можно выбрать для выделения совпадающие записи, не скрывая те, которые не совпадают.

Щёлкните правой кнопкой мыши на элементе любого столбца, чтобы увидеть, содержащее совпадающие записи, меню опций для фильтрации событий.
Посмотрите на строку состояния в нижней части окна Procmon, чтобы увидеть был ли к записанным данным применён фильтр и, если да, какое влияние он имел. Например на рисунке, отфильтрованный список показывает меньше, чем 1 из 1000 событий, что позволяет прокрутку данных или дальнейшее фильтрование в поисках паттернов или ключей.
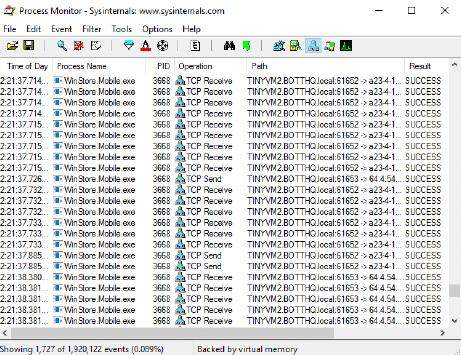
Посмотрите в строке состояния, нижней части окна Process Monitor насколько эффективен ваш фильтр.
А также можно создать или изменить фильтр, используя диалоговое окно Process Monitor "Фильтр", которое предлагает удобное его использование. Для доступа к диалоговому окну "Фильтр", на панели меню монитора процессов, нажмите соответствующую кнопку. Вы можете задать условия, которые определяют какие события будут включены или исключены. Потом нажмите кнопку "Добавить" или выберите существующий фильтр и нажмите кнопку "Удалить". Чтобы немедленно увидеть эффект от нового фильтра, нажмите кнопку "Применить".

Нажатие кнопки «Фильтр» открывает диалоговое окно фильтра Process Monitor, где, с помощью раскрывающихся списков, вы можете добавить критерии. Перед выходом не забудьте нажать кнопку "Применить".
