Что делать при ошибке «Memory management» на Windows 10?
Появление ошибки «memory management» не всегда связано с ОЗУ либо памятью ЖД. Нередко она возникает на фоне множества иных факторов.
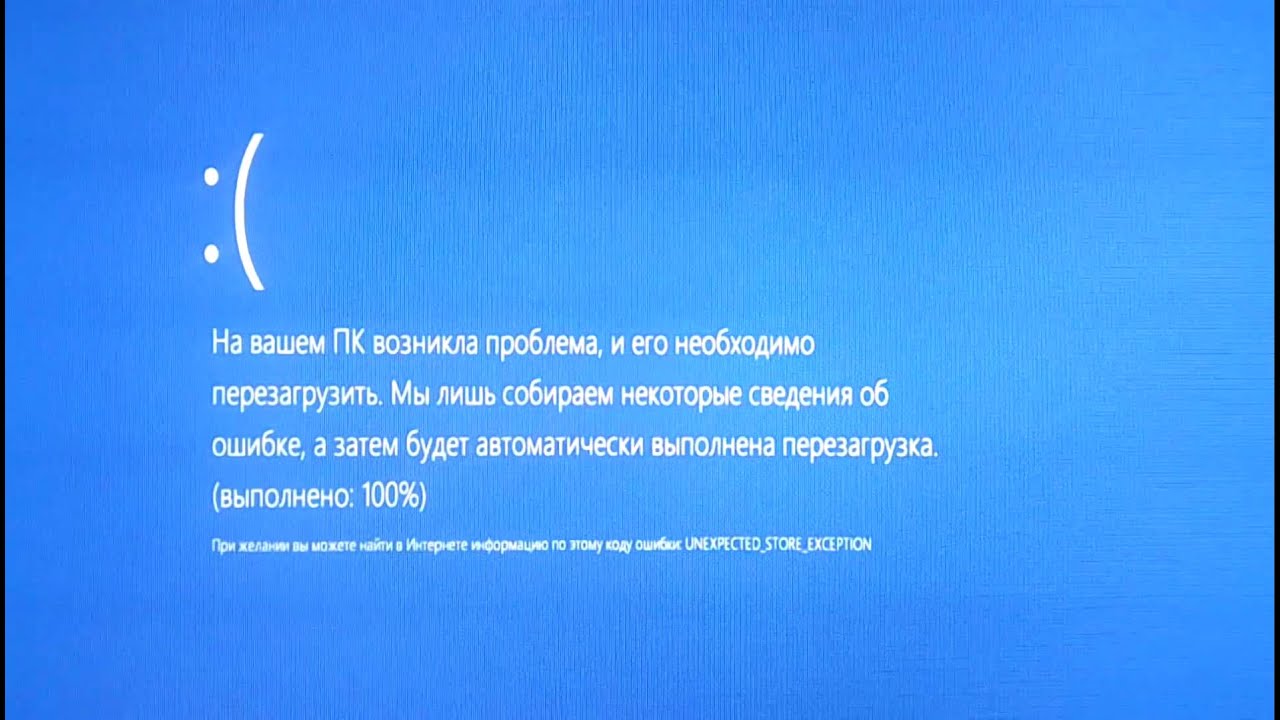
Содержание:
Ошибка Memory management
Коротко о самой ошибкеMemory management
Если говорить коротко, то «memory management» являет собой синий экран смерти. При ней ОС генерирует файл с данными для осуществления отладки памяти, после чего перезагружает ПК. Возникновение данной проблемы связано с рядом причин и обладает несколькими методиками устранения, исходя из особенностей конкретной ситуации.
Причины
Как правило, данная ошибка возникает вследствие:
- Вирусного кода либо наличия системного мусора;
- Проблем с питанием;
- Повреждения ЖД;
- Повреждения файлов ОС;
- Неисправностей ОЗУ;
- Наличия критических ошибок в драйверах и ПО.
Способы борьбы Memory management
Чаще всего данная ошибка появляется из-за повреждения файлов системы. Если дисплей стал синим по окончанию обновления приложений и ОС, то необходимо вернуться к исходному пункту, откатив ПО к первоначальной версии либо вообще удалив его.
Ситуацию способна усложнить запуск ОС: при попытке активации происходит или циклическая перезагрузка, или комп виснет. Выход из такой ситуации – воспользоваться безопасным режимом. В 10-й версии Виндовс для его активации необходимо:
- Загрузить ОС с диска восстановления. Выбрать «Восстановить систему» и кликнуть по командной строке на экране со вспомогательными параметрами.
- В возникшей консоли ввести bcdedit /set {default} bootmenupolicy legacy и перазапустить ОС.
После данных манипуляций вы сможете активировать безопасный режим нажатием кнопки F8.
Повреждение файлов системы
Для проверки целостности системы необходимо:
- Найти в «Пуске» служебное ПО. В командной строчке, во вкладке «Дополнительно» произвести запуск от имени админа.
- Ввести в консоли sfc /scannow и дождаться окончания сканирования файлов.
- Ознакомиться с информацией о неполадках или ознакомиться с сообщением об отсутствии нарушении целостности файлов системы.
Восстановить повреждённые файлы можно путём отката ОС к первоначальным рабочим параметрам методом переустановки драйверов или ПО.
Повреждение ЖД
Обнаружить ошибки на ЖД и исправить их при BSOD поможет chkdsk:
- Кликнуть правой мышкой на ярлык Виндовс и вызвать вспомогательное меню функций. Произвести запуск PowerShell на правах админа.
- Ввести chkdsk C: /F /R в окне терминала;
- В дальнейшем вы можете увидеть сообщение о невозможности системы блокировать ЖД для проверки.
После этого Виндовс просканирует диск и исправит ошибки.
Неисправность ОЗУ
Для проверки ОЗУ необходимо:
- Найти средство проверки памяти и запустить его на правах админа;
- Перезагрузить ПК.
После перезапуска появится сообщение о найденных проблемах. Как правило, проблемы с ОЗУ связаны с загрязнением контактов планок или их окислением.
Проблемы с электропитанием
Перегрев ПК и падение уровня напряжения на выходе также могут привести к появлению синего экрана. Вернуть компьютер к жизни в этой ситуации поможет активация сбалансированного режима электропитания. Включаются они так:
- В «Панели управления» выберете «Служебные - Виндовс»;
- Во «Всех элементах панели управления» кликнуть на «Электропитание»;
- Поставить «птичку» напротив сбалансированного режима и перезапустить ОС.
Влияние вирусов
Вирусное ПО активно пользуется ресурсами ПК жертвы, нанося повреждения системным файлам. Бороться с вирусным ПО можно посредством интегрированных в ОС инструментов либо сторонними программами:
- Воспользуйтесь встроенным в 10-ю версию Виндовс инструментом под названием «Безопасность Виндовс»;
- Выберите «Защиту от угроз и вирусов»;
- Нажмите на «Быструю проверку» в одноимённом блоке. Действуйте в соответствии с рекомендациями системы;
- Поставьте галочку напротив «Полного сканирования» и выполните сканирование, по окончанию которого действуйте по рекомендациям ОС.
Системный мусор
Эффективно очистить систему можно следующим образом:
- Скачать и запустить утилиту CCleaner;
- Провести анализ с помощью выше указанной программы;
- Просмотреть отслеживающие файлы и убрать галочки с нужных элементов;
- Просмотреть перечень ненужных файлов и снять флажки с тех элементов, которые вам нужны;
- Активировать очистку путём нажатия клавиши «Очистить всё».
Проблемы с драйверами
Выявить сбойный элемент можно с помощью утилиты BlueScreenView. Алгоритм действий такой:
- Выбрать во вспомогательном меню опцию «Выполнить»;
- Ввести verifier в возникшем окне;
- Отметить раздел «Создание нестандартных параметров» в диспетчере проверки драйверов и кликнуть на клавишу «Далее»;
- Выбрать из предложенного перечня имя файла;
- Поставить «птичку» напротив всех сторонних драйверов (не Майкрософт) и выбрать «Готово»;
- Перезагрузить комп для вступления изменений в силу;
- Извлечь в какую угодно папку скачанный архив BlueScreenViewи активировать исполняемый файл;
Дамп памяти будет выявлен программой и выведена его расшифровка, а проблемные составляющие будут подсвечены.
