Монитор надёжности и стабильности системы
Монитор надёжности и стабильности системы. Монитор надёжности (Reliability Monitor) - полезный инструмент, который может помочь выявить лишь смутно определяемые проблемы.
Содержание:
Монитор надёжности и стабильности системы
Допустим, на вашем компьютере внезапно появляются сообщения на синем экране: «На вашем компьютере возникла проблема, которую он не может решить», и потом «Требуется перезагрузка». Вы точно знаете, что на прошлой неделе на вашем компьютере не было этих проблем. Но что-то в последние несколько дней произошло, и теперь, внезапно, Windows сталкивается с огромным количеством проблем.
Windows всё знает, всё видит - и сохраняет записи. События Windows, как их называют, хранятся в гигантской базе данных, и вы можете заглянуть в эту базу данных с помощью средства просмотра событий. Одно конкретное подмножество событий собирается в отчёт - отчёт монитора надёжности (Reliability Monitor), который вы можете понять с первого взгляда.
Монитор надёжности Reliability Monitor
Если вы смотрите на Reliability Monitor, потому что кто-то по телефону вам сказал, что пытается помочь вам починить ваш компьютер, будьте очень и очень подозрительны. Монитор надёжности покажет, что на вашем компьютере есть проблемы. Монитор надёжности каждого человека рано или поздно обнаруживает проблемы. Мошенники часто используют этот факт, чтобы убедить людей заплатить за услуги, в которых они не нуждаются, или позволить им подключиться к вашему компьютеру для своих нечистоплотных дел. Не обманывайтесь! Нет ничего необычного в том, что в мониторе надёжности отображается ряд проблем.
Вот простой способ вызвать Монитор надёжности:
- В поле поиска Кортаны рядом с кнопкой «Пуск» введите надёжность. Вверху щёлкните "Просмотреть историю надёжности". Появится отчёт монитора надёжности.
- Чтобы перенести детали вверх, нажмите в списке, в нижней части отчёта, любой элемент. А также, вы можете нажать на событие и, выбрав соответствующий вариант в верхней части, объединить отчёты по дням или неделям. Монитор надёжности вычисляет совокупный принятый за скользящее среднее значение балл, основанный на том, сколько проблем появляется на этом графике. Это показатель стабильности, который отображается в виде числа от 1 до 10.
Если вы отнесётесь к оценке стабильности с небольшой долей скепсиса, из графика вы сможете почерпнуть полезную информацию. Например, если вы устанавливаете новый драйвер, а стабильность вашей системы в этот день упала с десяти до пяти, вы можете понять, что к отказу имел какое-то отношение драйвер. Монитор надёжности показывает важные события на каждый день и оставляет вам возможность делать выводы.
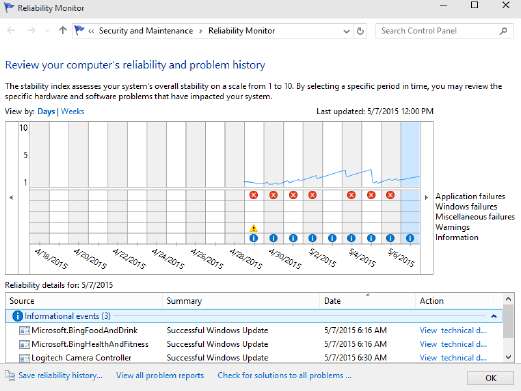
Советы по использованию справки Windows
Постепенно Кортана, в предоставлении помощи Windows, становится все лучше. Microsoft постоянно расширяет свою базу данных. Если вам очень повезёт, вы можете попросить Кортану помочь, просто сказав «Привет, Кортана» (или щёлкнув в строке поиска Кортаны справа от значка «Пуск») и попытавшись сформулировать свою проблему. Конечно, это легче сказать, чем сделать.
Чтобы перейти прямо к источнику справки Windows, запустите свой любимый браузер и перейдите на веб-сайт . Microsoft надеется упростить поиск того, что вам нужно, даже если вы заранее не знаете ответ на свой вопрос - распространённая проблема во всех версиях справки Windows.
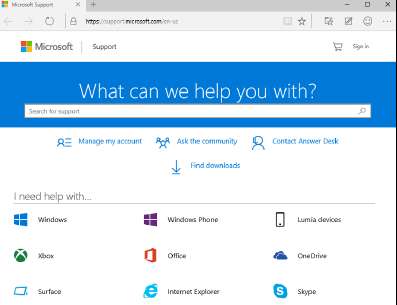
Проблемы со справкой Windows
Справка Windows предлагает только линию от Microsoft. Если в Windows возникает большая проблема, вы найдете только скромный отчет в справке Windows. Если продукт от другого производителя предлагает лучший способ решения проблемы, вы не найдете эту информацию в справке Windows.
Справка Windows существует в первую очередь для снижения затрат на поддержку Microsoft. Корпорация Майкрософт изо всех сил старалась дать вам возможность решать свои собственные проблемы и помочь вам связаться с другими людьми, которые, возможно, захотят стать волонтерами. Это хорошо. Новая служба ответов, где вы получаете ответы в чате, - отличная идея, но ещё слишком рано говорить, насколько хорошо она будет работать. И все это находится в облаке Microsoft Party Line. Справка Windows помещает смайлик на сложных (и сбивающую с толку!) темах.
Использование различных видов помощи
Справка Windows была создана для того, чтобы вы могли войти в систему, найти ответ на свою проблему, решить её и вернуться к работе. К сожалению, жизнь редко бывает такой простой. Так же и с помощью. Скорее всего, вы не броситесь в Help, пока представляете что делать.
Кусочки справки Windows делятся на следующие категории:
- Обзоры, статьи и учебные пособия. Эти пояснительные части призваны дать вам представление о том, что происходит, а не решить конкретную проблему.
- Задачи. Пошаговые процедуры предназначены для решения одной проблемы или изменения одного параметра.
- Походы и экскурсии. Это маркетинговые демонстрации. Мультимедийные демонстрации возможностей, как правило, не содержат деталей, только брызги.
- Средства устранения неполадок. Они проведут вас через серию (часто сложных) шагов, которые помогут выявить и решить проблемы.
Индекс справки Windows довольно подробный, но, как и любой индекс, он сильно зависит от терминологии, используемой в самих статьях справки. Это приводит к частым ситуациям с курицей и яйцом. Вы можете легко найти ответ на свой вопрос, если вы знаете ответ на вопрос - или если вы знаете используемую терминологию (что почти одно и то же).
Как действительно получить помощь
Вы используете справку Windows, когда вам нужна помощь, верно? Да. По опыту, справка Windows лучше всего работает в следующих ситуациях:
- Вы хотите понять, какие функции выполняют части Windows, и не слишком озабочены решением конкретной проблемы (например, Windows Media Player).
- У вас есть проблема, которую легко определить (например, не печатает принтер).
- У вас есть хорошее представление о том, что вы хотите сделать, но вам, чтобы выполнить работу, нужно немного подтолкнуть механику (например, сенсорные жесты).
Помощь не имеет большого значения, если у вас лишь смутное представление о том, что мешает вашей машине. Если хотите понять достаточно деталей, чтобы продумать решение проблемы. Если пытаетесь решить, какое оборудование или программное обеспечение покупать на ваш компьютер, и так далее.
Например, если вы наберёте «сколько памяти мне нужно?», Ответы, которые вы увидите, говорят о самых разных вещах, но не о том, что вам нужно.
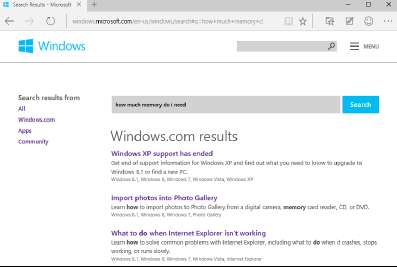
Для всего этого и многого другого вам понадобится независимый источник информации.
Если вы не можете найти необходимую помощь в центре справки и поддержки Windows, расширяйте поиски просветления в следующем порядке:
- Используйте знакомых, что, безусловно, является лучшим способом получить помощь. Попросите друга или подругу, которая разбирается в этих вещах, и заставьте её протянуть вам виртуальную руку. Пообещайте пиво, пиццу, поход в ресторан - чего угодно. Если ваш друг/подруга знает своё дело, это дешевле и быстрее, чем альтернативы, и вы, вероятно, получите лучший совет. Если вы можете уговорить свою машину подключиться к Интернету - и попросить вашего друга также подключиться к Интернету — Windows, с помощью функции удалённого помощника, позволит ему легко взять под контроль ваш компьютер.
- Если ваш друг собирается загорать где-нибудь на пляже, возможно, вы сможете найти помощь в другом месте в Интернете.
- Если у вас есть проблема с патчем безопасности - и вы можете это доказать - вы можете претендовать на бесплатную поддержку.
Раньше у Microsoft был веб-сайт, на котором можно было запросить бесплатный билет в службу поддержки, но старый сайт был закрыт. Теперь, очевидно, вам нужно позвонить и убедить человека на другом конце телефона, что у вас проблема с патчем безопасности, и что ваш звонок в службу технической поддержки должен быть бесплатным.
- Используйте приложение Contact Support, чтобы начать разговор с представителем службы поддержки. Вы будете приятно удивлены.
- В крайнем случае вы можете попытаться связаться с Microsoft по телефону. Да поможет вам небо.
Microsoft предлагает поддержку по телефону - вы знаете, старомодный голосовой вызов — - но некоторые учёные мужи заметили, что вам, вероятно, больше повезёт с экстрасенсорной горячей линией. Как бы то ни было, номер телефона службы технической поддержки для Москвы +7 (495) 916-71-71, для России 8 (800) 200-80-01. Держите под рукой компьютер. Будьте готовы заплатить.
Остерегайтесь мошенничества с технологической поддержкой «Майкрософт»
Кто-то звонит вам, утверждает, что он представитель Microsoft, и указывает на модный веб-сайт, на котором указано, что звонящий является зарегистрированным партнёром Microsoft. Звонящий может даже знать ваше имя или номер телефона, или он может действовать так, как будто он знает, какую версию Windows или какой компьютер вы используете. Мошенник предлагает проверить, находится ли ваша система на гарантии. Неизменно, у него закончилась гарантия, и, вам придётся заплатить 35, 75 или 150 долларов, чтобы решить все ваши проблемы.
Эти люди очень умны. Многие из них не живут в вашей стране. Они могут взять ваше имя с сайта технической поддержки и найти ваш номер телефона. Или просто сделать холодные звонки и предположить, что любой, кто скажет, что он из Microsoft, и что он хочет помочь, получит тёплый приём.
Веб-сайты с квалификацией зарегистрированного партнёра Microsoft могут выглядеть впечатляюще, но любой - даже вы - может стать партнёром Microsoft. Это займёт около двух минут, и все, что вам нужно, это бесплатная учётная запись Hotmail, Outlook.com или другой аккаунт Microsoft. Зайдите на
