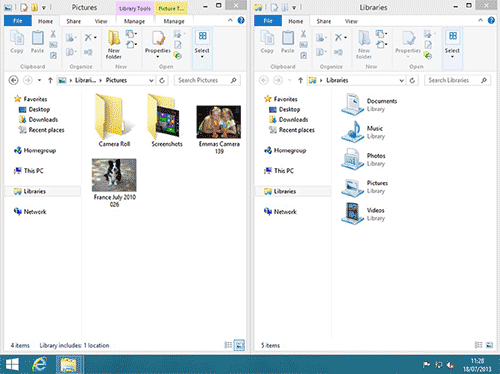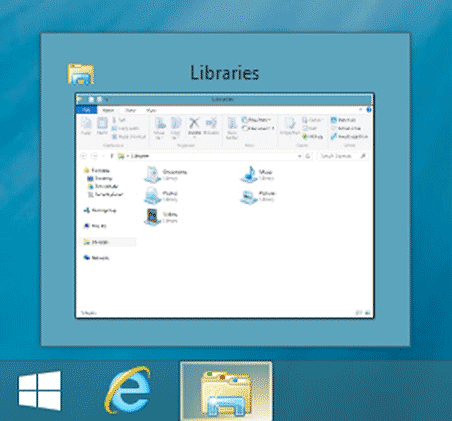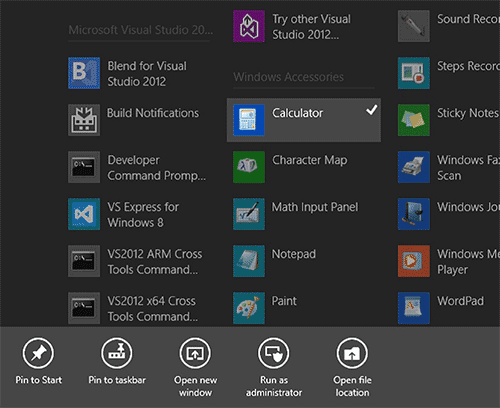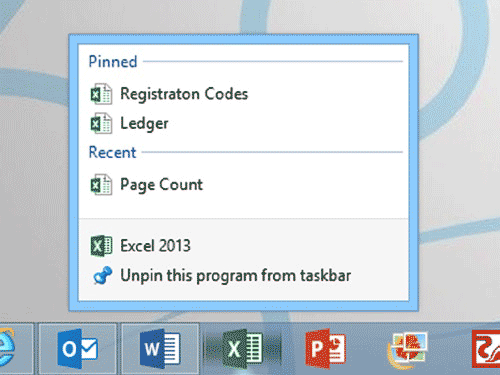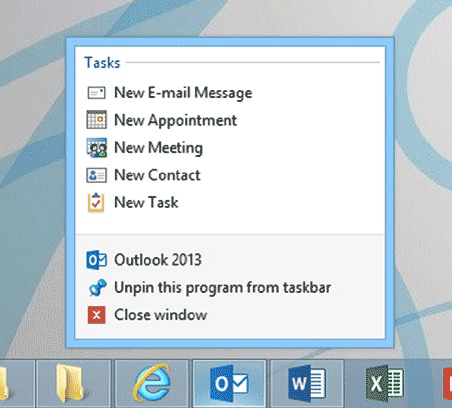Работа с несколькими программами на рабочем столе Windows.
Некоторые люди утверждают, что для продуктивной работы достаточно двух запущенных бок о бок приложений, а все остальные лучше минимизировать. В принципе с этим утверждением можно согласиться. Как вариант максимизирования производительности окна рабочего стола такой вариант достаточно неплох.
Содержание:
Скрытие и восстановление всех окон на рабочем столе.
Если вы вдруг заметили, что ваш рабочий стол просто «завален» открытыми окнам и вам трудно на чем-либо сосредоточиться, есть быстрый и легкий способ минимизировать все открытые на рабочем столе окна сразу. Щелкните по пустому пространству в правом углу панели задач, справа от часов. Там есть скрытая кнопка, которая автоматически минимизирует все окна на рабочем столе.
Совет. Самый лучший способ найти эту скрытую кнопку, нажать сочетание клавиш «Win + M» на клавиатуре, однако это же можно сделать кликнув в правой части панели задач.
Повторное нажатие на эту кнопку восстанавливает все окна на их прежние места. Эту функцию иногда называют режимом босса, потому что она дает возможность скрыть ваши посторонние окна от мимо проходящего босса в пару секунд.
Примечание. Некоторые ноутбуки поставляются с функцией, которая позволяет провести пальцами вниз по трекпаду (обычно четыре пальца), чтобы автоматически минимизировать все окна.
Минимизация и восстановление окон с помощью Shake.
Еще один способ минимизировать и восстановить все окна на экране, это встряхнуть мышь. Одно встряхивание минимизирует все; другое восстанавливает. Это функция полезна для многих, но для людей с проблемами мелкой моторики, может быть раздражающей. Включить или отключить ее вы можете в разделе специальных возможностей.
Фиксирование двух окон рядом.
Одна из самых полезных функций Windows – фиксирование окон. Она позволяет работать сразу в двух рядом расположенных на рабочем столе окнах, причем каждое окно займет ровно 50 процентов экрана. Делается это достаточно просто. Захватите нужное окно и перетащите его к левой или правой стороне экрана, в какой-то момент выбранное окно зафиксируется в половину экрана. Второй вариант – нажать клавишу "Windows + левую или правую клавишу управления курсором".
Эта функция полезна для многих сценариев, включая перемещение или копирование файлов из одного расположения в другое, сравнение двух документов рядом, или работа с двумя окнами браузера.
Просмотр миниатюр закрытых окон.
Другой чрезвычайно полезный способ расположить окна на рабочем столе – использовать находящиеся на панели задач их миниатюры.
Когда Вы перемещаете мышь на кнопку открытой программы в панели задач, появляется миниатюра этой программы.
Здесь можно выполнить несколько действий:
- Удерживание мыши над миниатюрой приблизительно на 1 секунду отобразит окно приложения, даже если оно минимизировано. Показывается только эта программа, все другие временно скрываются.
- Щелчком по миниатюре можно выбрать окно и вывести его на передний план.
- Можно закрыть окно, нажав кнопку «Закрыть» в верхнем правом углу миниатюры.
Прикрепление программ на панели задач.
Прикрепить программу на панели задач в Windows 8.1 не сложно. Щелкните правой кнопкой по ее плитке на стартовом экране или в представлении «Все приложения» и выберите опцию «Прикрепить на панели задач».
Подсказка. Можно выбрать сразу несколько программ и прикрепить на панели задач их все вместе, что несомненно сэкономит ваше время.
Прикрепленные на панели задач программы можно перетащить в нужном вам порядке. Разумней всего, прикрепить на панель задач постоянно используемые программы.
К менее используемым утилитам получить доступ, по мере необходимости, можно в представлении «Все приложения», «захламлять» панель задач редко используемыми приложениями нет смысла.
Увеличение производительности с помощью Jump Lists (списки переходов).
Jump Lists (списки переходов), являются отличным способом организации файлов, с которыми Вы работаете на регулярной основе или для текущего проекта. Jump Lists можно открыть на панели задач одним из двух способов:
- Коснуться и увеличить мышью или пальцем.
- Щелкнуть правой кнопкой мыши.
Списки переходов показывают файлы или места, которые были открыты в программе последний раз. По умолчанию, это - десять последний раз открытых документов.
В «Списки переходов» можно прикреплять документы, сколько хотите, и вручную, просто нажав на появившуюся при наведении мыши рядом с названием документа кнопку «Прикрепить». Прикрепление документа в Jump Lists гарантирует его появление наверху списка. Доступ к обычно используемым файлам получается очень быстрым и простым.
Jump Lists обычно также обеспечивают быстрый доступ к определенным функциям программ, включая быстрые ссылки к определенным настройкам и средствам управления.
Что в определенных ситуациях многократно увеличивает производительность.