Как подключить беспроводной принтер к ПК с Windows 11/10
Как подключить беспроводной принтер к ПК с Windows 11/10. Проводные принтеры имеют своё очарование и обычно просты в настройке. Если вы подключены к той же сети, вам не нужно находиться рядом с принтером.
В этом посте мы покажем вам, как установить и настроить беспроводной принтер на компьютере с Windows 10.
Содержание:
Подключить беспроводной принтер к ПК с Windows
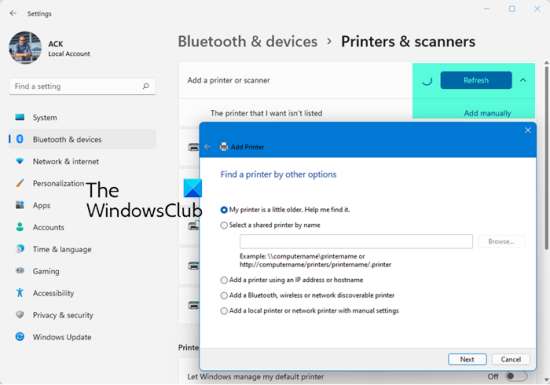
Убедитесь в том, что ваш компьютер и принтер W-Fi находятся в одной сети. Потом вам следует совершить следующие шаги:
- Подключить принтер к сети Wi-Fi.
- Добавить принтер или сканер в Windows 11/10.
- Установить программное обеспечение принтера
- Изменить принтер по умолчанию
- Устранение неполадок принтера.
Подключить принтер к сети Wi-Fi.
Включите принтер и найдите вариант подключения к сети Wi-Fi. Процесс подключения к сети Wi-Fi различается как от принтера к принтеру, так и от к OEM. Как правило, для этого есть пользовательский интерфейс или кнопка Wi-Fi. Держите принтер включённым до завершения настройки.
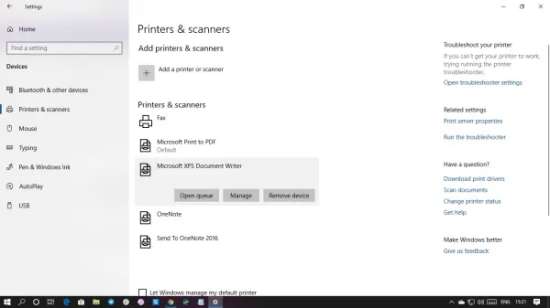
Добавить принтер или сканер в Windows 11/10.
Убедитесь, что компьютер с Windows 11/10 подключён к той же сети.
- Откройте «Настройки» > «Устройства» > «Принтеры и сканеры».
- Нажмите «Добавить принтер или сканер».
- Выберите из результатов принтер Wi-Fi
- Нажмите «Добавить устройство»
В процессе сканирования Windows 10 будет искать принтер и, после окончания поиска он отобразится в результате. После того, как вы нажмёте «Добавить устройство», Windows, через Центр обновления Windows 10, установит драйверы. Этот процесс применяется ко всем подключённым принтерам, как проводным, так и не проводным.
Установить программное обеспечение принтера
Хотя программное обеспечение принтера по умолчанию работает, мы настоятельно рекомендуем использовать программное обеспечение драйвера принтера от OEM. Обычно они предлагают лучшую функциональность, режимы экономии чернил и многое другое. Например, одна из OEM-программ позволяет автоматически сохранять отсканированную копию в один PDF-файл.
Изменить принтер по умолчанию
Если у вас не установлен какой-либо принтер, принтером по умолчанию в Windows является тот, который сохраняет файлы в PDF. Если у вас раньше был принтер, мы настоятельно рекомендуем заменить принтер на новый.
Откройте «Настройки» > «Устройства» > «Принтеры и сканеры».
В случае нескольких принтеров установите флажок «Разрешить Windows управлять моим принтером по умолчанию». Вам порекомендуют использовать тот, который часто используется.
Если вы не хотите переключаться на часто используемый, а всегда использовать один принтер, то снимите галочку.
- Нажмите на принтер, который вы хотите установить по умолчанию > Управление
- Нажмите кнопку «Установить по умолчанию».
Устранение неполадок принтеров.
Если у вас возникли проблемы с каким-либо из принтеров, есть два способа решить эту проблему.
- Установленный принтер: нажмите «Список принтеров» > «Управление». Сначала попробуйте распечатать тестовую страницу. Затем, чтобы узнать, можно ли это исправить, нажмите «Запустить средство устранения неполадок». Если это не работает, удалите и переустановите принтер.
- Не удаётся найти принтер. Если вы не можете найти принтер, выберите «Настройки» > «Обновление» > «Устранение неполадок» > «Принтер» и запустите средство устранения неполадок принтера.
Мы надеемся, что выполнить шаги было легко, и вы смогли установить беспроводной принтер в Windows 11/10.
