Как удалить драйверы дисплея
Как удалить драйверы дисплея в Windows 10 и 11. Если ваш видеоадаптер оснащён инструментом удаления драйверов, для удаления драйверов используйте его. Если нет, удалите драйверы, выбрав «Диспетчер устройств» > «Видеоадаптеры», а затем выбрав драйвер из списка.
Содержание:
Как удалить драйверы дисплея в Windows 10 и 11
Удаление драйверов дисплея позволяет исправить проблемы с драйверами или установить собственные. Для завершения процесса, вы можете использовать собственный инструмент вашего видеоадаптера. Или вы можете использовать "Параметры", или "Диспетчер устройств" Windows. Мы покажем вам, как это сделать в Windows 10 и 11.
Какой метод удаления использовать
Если ваш видеоадаптер предлагает свой инструмент для удаления драйверов, этот инструмент должен быть вашим первым выбором. Если у вас нет такого инструмента, чтобы удалить драйверы, используйте «Параметры».
Если ваши драйверы не отображаются в Параметрах, используйте Диспетчер устройств. Так как этот инструмент позволяет вам удалять драйверы независимо от того, есть ли у вас инструмент для их удаления или нет. Это универсальный способ удалить драйверы для всех ваших аппаратных устройств, включая видеоадаптеры.
Используйте для удаления драйверов монитора Параметры
Использование приложения «Параметры Windows» — это один из способов избавиться от драйверов дисплея. В этом методе вы удаляете свои драйверы так же, как приложение на вашем ПК.
Примечание. Если вы в этом методе в списке приложений не найдёте свои драйверы, используйте метод диспетчера устройств, описанный ниже.
В Windows 10
Запустите Параметры, нажав Windows+i на клавиатуре. Затем, выберите "Приложения".
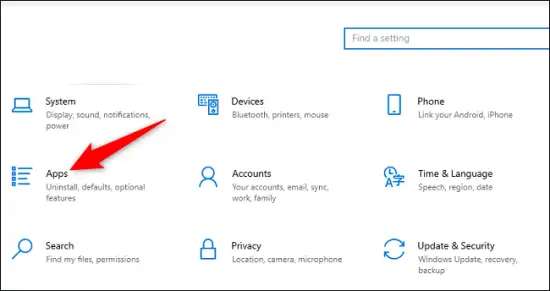
На экране «Приложения и функции» нажмите «Поиск в этом списке» и введите название производителя вашего видеоадаптера (например, ). Альтернативно, вручную найдите свои драйверы в списке.
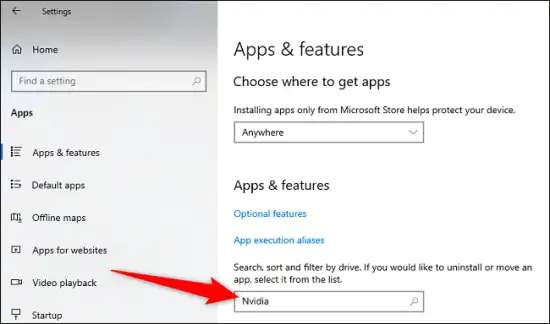
Выберите свои драйверы в списке и выберите «Удалить».
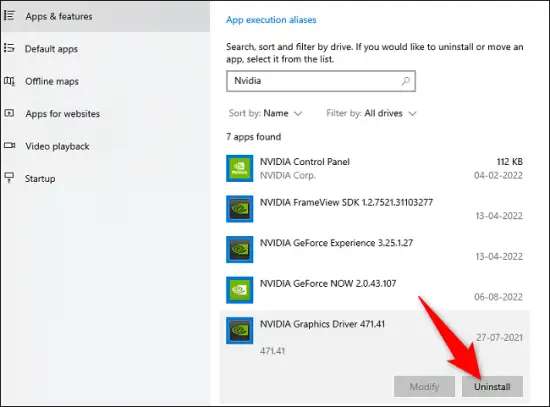
Нажмите в приглашении для завершения “Удалить”.

Windows начнёт удалять выбранные вами драйверы.
В Windows 11
Начните с запуска Параметров, с помощью сочетания клавиш Windows+i.
В Параметрах на левой боковой панели выберите “Приложения”. Затем на правой панели нажмите “Приложения и функции”.
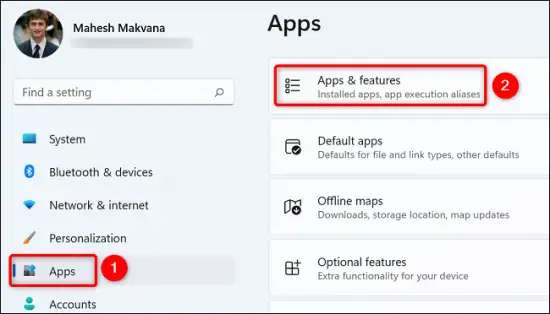
В меню “Приложения и функции” найдите драйверы вашего дисплея. Затем рядом с этими драйверами щёлкните меню с тремя точками и выберите “Удалить”. Выберите в приглашении для завершения “Удалить” .
Используйте для удаления драйверов монитора Диспетчер устройств
Избавиться от ломанных драйверов на ПК с Windows вы также можете с помощью диспетчера устройств. Шаги одинаковы независимо от того, используете ли вы ПК с Windows 10 или 11.
Для начала запустите на своём компьютере Диспетчер устройств. Вы можете сделать это, открыв меню «Пуск», выполнив поиск «Диспетчер устройств» и выбрав в результатах поиска инструмент.
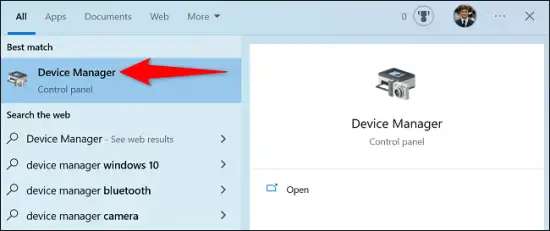
Чтобы развернуть меню, в диспетчере устройств рядом с «Видеоадаптеры» щёлкните значок со стрелкой вправо.
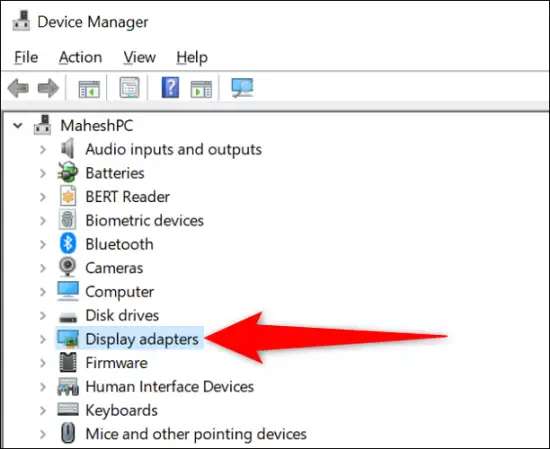
В расширенном меню «Видеоадаптеры» щёлкните правой кнопкой мыши видеоадаптер и выберите «Удалить устройство».
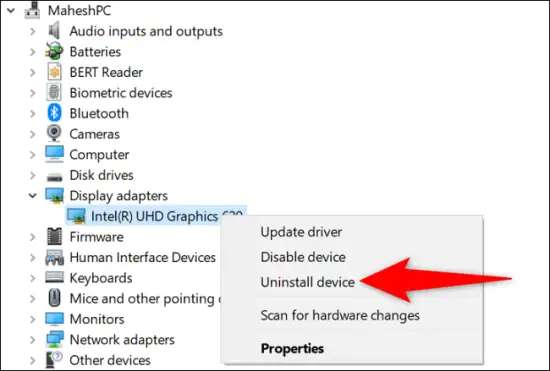
В приглашении «Удалить устройство» включите параметр «Удалить программное обеспечение драйвера для этого устройства», затем нажмите «Удалить».
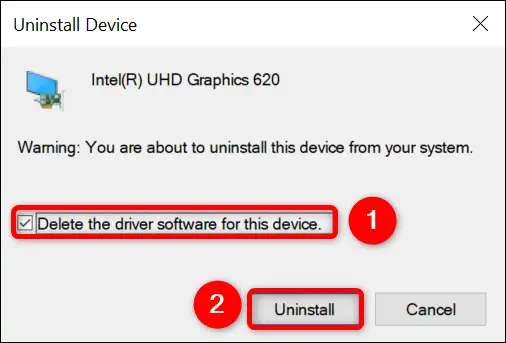
Диспетчер устройств начнёт удаление драйверов дисплея.
Все готово.
