Защита флешки паролем
У каждого из нас бывали случаи, когда необходимо было скрыть личную информацию от посторонних глаз. Особенно это важно, если она хранится на флешке, которую так легко где-либо забыть, оставить, потерять и тогда случайный прохожий может внезапно стать обладателем того, что вы бы хотели оставить при себе. Избежать этого можно простым и надежным способом – установить на флеш-накопитель пароль.
Сделать это очень легко, понадобится только встроенная утилита Windows. Называется она BitLocker. Однако нужно помнить, что не во все версиях Windows вы сможете ей воспользоваться. Только Windows 7 Корпоративная и Windows 7 Максимальная позволят вам это сделать, а так же более поздние версии Windows.
Содержание:
Ставим пароль на флешку
Начало кодирования
Берем флешку и приступаем. Моя на 8гб.
В файловом проводнике (Мой компьютер) находим нашу флешку и кликаем правой кнопкой мышки. Откроется контекстное меню. В нём ищем пункт BitLocker. Если нашли, то все отлично, если же его нет, то данный метод защиты данных вам не подойдет, так как операционная система его не поддерживает – установить пароль не получится.
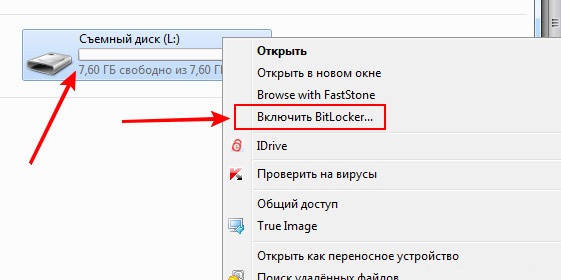
В появившемся окне выбираем пункт «Использовать пароль для снятия блокировки флешки». Далее вводим пароль состоящий минимум из 8 символов с обязательным включением не только букв, но и цифр, иначе система его не примет.
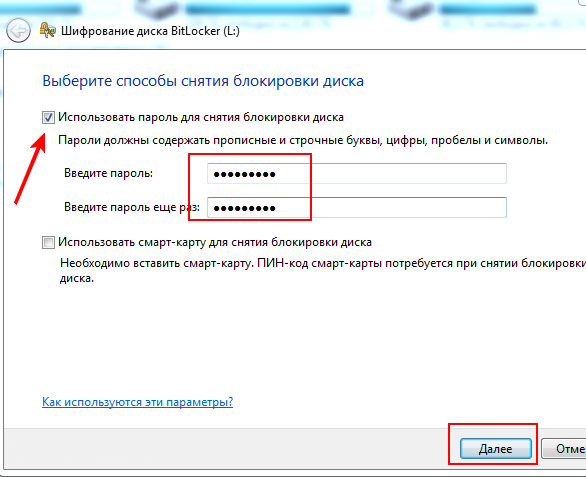
Нажав «далее» мы увидим что система предлагает нам сохранить ключ восстановления, который пригодится для расшифровки данных, если пароль вдруг оказался забыт. На выбор предоставляется три опции: сохранить ключ в учетную запись Майкрософт (для windows 8.1), сохранить в файл или же распечатать на бумажном носителе – как вам удобно. Я выбрал сохранить в файл.

Появляется стандартное окно сохранения файла. Здесь все понятно – выбираем место, кнопка сохранить. Проверяем появился ли файл с ключом восстановления.
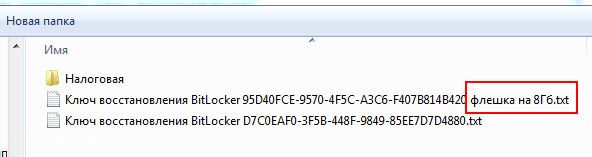
Следующий шаг – выбор части диска, которую требуется зашифровать. Здесь же объясняется какой пункт и почему стоит выбрать. Для новых флешек выбирайте «Шифровать только занятое место на диске», как я и сделал.
Заключительное действие – подтверждаем начало шифрования.

Процесс пошёл. Осталось только дождаться завершения шифрования.
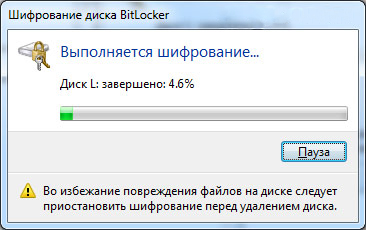
Спустя некоторое время, зависящее от того какую часть флешки вы шифруете и от количества информации на ней, вы увидите надпись «Шифрование завершено».
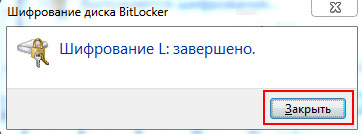
Теперь при повторном подключении флеш-накопителя открыть его можно будет только после ввода пароля, о чем свидетельствует появившийся на значке замок.
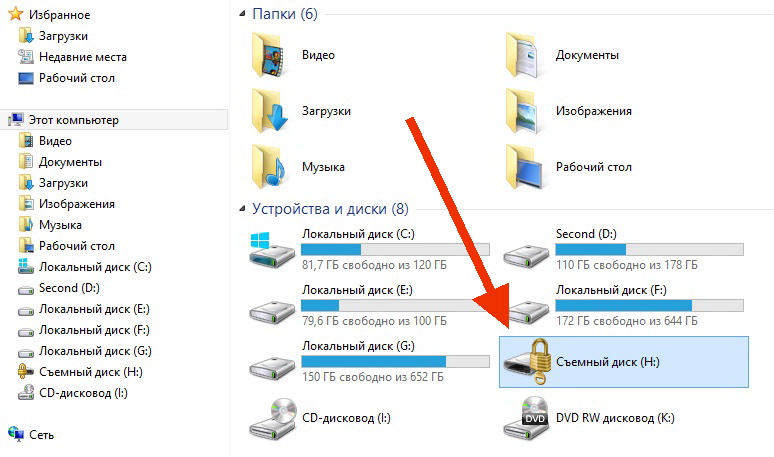
При попытке открыть флешку видим окно разблокировки. Ни кто кроме вас не сможет продвинуться дальше.
После ввода пароля замок открывается и мы можем работать с носителем информации как и раньше, а все новые файлы, которые вы добавите на флешку будут туже зашифрованы и защищены от несанкционированного доступа.

Таким способом вы сможете защитить свою конфиденциальную информацию от злоумышленников и просто посторонних лиц. Работает BitLocker не только с флешками, но и с жесткими дисками, как внешними, так и встроенными.

