Проводник файлов Windows 10
Нет никакого сомнения, что из всех инструментов Windows 10, проводник файлов (прежнее название проводник Windows) используется наиболее часто. И тем не менее, многие считающие себя знатоками Windows, знакомы с этим невероятно богатым встроенным приложением весьма поверхностно.
Основные принципы организации файлов просты:
- Объединить файлы в нескольких удобных для доступа местах.
- Для более эффективного поиска, использовать в названиях файлов ключевые и описательные слова.
- Использовать в проводнике файлов мощные инструменты поиска.
- Иметь резервные копии файлов.
Понимание того, как лучше использовать файловый проводник, требует некоторых знаний о том, как организует файлы сама Windows. Некоторые из этих тонкостей невероятно очевидны, другие настолько упрятаны, что даже опытная рука может их пропустить.
Содержание:
Основы проводника файлов Windows 10
У файлового проводника, по умолчанию, на панели задач есть собственная кнопка. Если вы предпочитаете пользоваться клавиатурой, используйте простое для запоминания сочетание клавиш, логотип Windows + E.
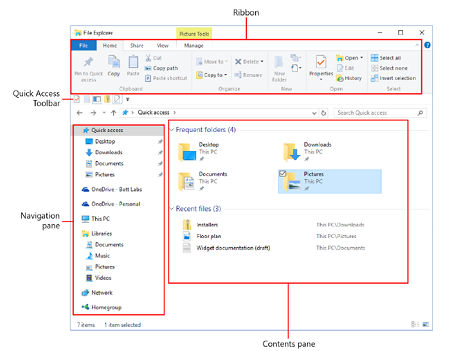
С помощью нескольких тонких настроек, вы можете персонализировать компоновку проводника файлов согласно вашему стилю.
Находящаяся в верху файлового проводника лента (ribbon) напоминает свой аналог в Microsoft Office, но имеет одно ключевое отличие — она не настраивается. Единственно, что вы можете сделать — это, дважды щёлкнув по любому из заголовков вкладки, скрыть её содержание. Со скрытым содержанием ленты, заголовки напоминают старомодную строку меню, но появляется больше места для области содержания.
Расположенная слева панель навигации собрана в узловые точки, которые по первому требованию разворачиваются и сворачиваются. Если вы предпочитаете более старый стиль - вид дерева с одной иерархией, выберите пункт «Этот компьютер», потом на вкладке «Вид» перейдите к панели навигации, затем выберите «Показать все папки».
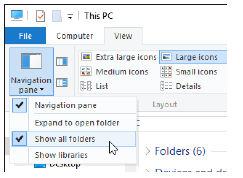
С опцией «Показать все папки», панель навигации выглядит как на рисунке ниже. (Заметьте, что здесь, чтобы сделать листинг более компактным, показано меню быстрого доступа.)
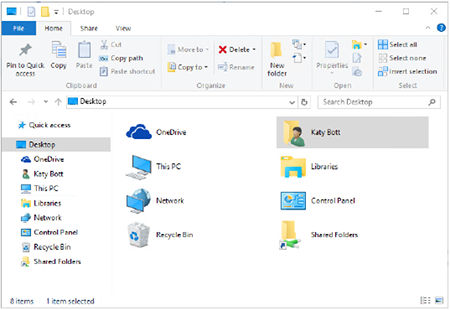
После выбора опции «Показать все папки», на панели навигации будут отображаться только две узловые точки: быстрый доступ и рабочий стол.
Дополнительный элемент, скрытый по умолчанию, область, появляющаяся справа от области содержания. В зависимости от выбранной вами на вкладке «Вид», в группе «Панель» опции, будет отображаться предварительный просмотр текущего элемента или детали о нём. На рисунке ниже показано, что область предварительного просмотра для фотографии высокого разрешения сохранена в формате JPEG. В Windows 10 есть фильтры для предварительного просмотра большинства фото форматов, документов Office, файлов PDF и других распространённых форматов документов.
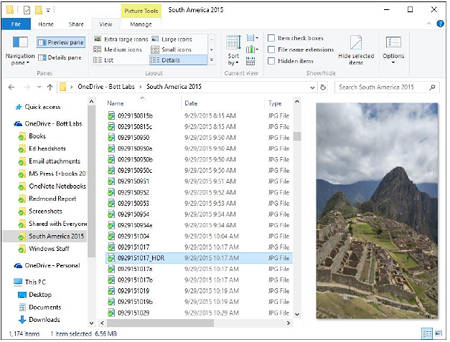
На следующем рисунке для одного файла отображена панель детали.
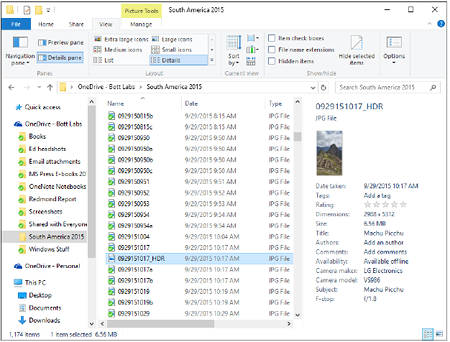
Если выбрана панель детали, вы можете редактировать метаданные для текущего файла. Кнопки «сохранить» и «отмена» отображаются в нижней части панели.
Изменение быстрого просмотра
Иногда вам нужно увидеть список с перечнем подробных сведений о файле, а иногда эскизы всех файлов в папке. Не беда, в любом окне проводника файлов, с помощью маленьких кнопок в его нижнем правом углу, вы можете переключаться между режимом просмотра деталей и режимом миниатюр. Режим детального просмотра особенно полезен, если вы хотите фильтровать содержимое папки.
Как уже говорилось ранее, вы не можете настроить ленту, но вы можете по своему желанию расположить панель быстрого доступа (QAT). По умолчанию QAT отображается в строке заголовка, над лентой. Если вы хотите переместить её ниже, нажмите справа от неё стрелку вниз, а затем кнопку «Отображать под лентой». QAT в этом новом положении — изменённая опции, так что вы всегда можете переместить её обратно над лентой.
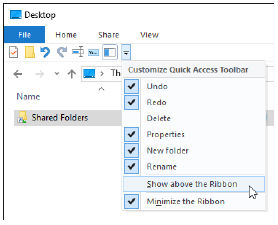
Это же меню содержит краткий список наиболее часто используемых команд, которые всегда можно добавить в быстрый доступ. Чтобы добавить имеющиеся на ленте, но не в этом меню, команды, щёлкните по нужной команде правой кнопкой мыши и в появившемся контекстном меню выберите пункт «Добавить на панель быстрого доступа».
И дальше, один из малоизвестных секретов настройки QAT. На панель быстрого доступа можно добавлять группы команд. Например, перейдите на вкладку «Вид», в нижней части группы «Панели» щёлкните правой кнопкой мыши на нужном ярлыке и выберите команду «Добавить на панель быстрого доступа». Теперь, когда вы в QAT нажмёте на этот ярлык, вы сможете выбрать область предварительного просмотра или панель деталей.
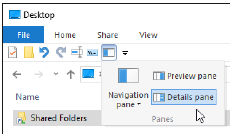
Организация файлов с помощью опции быстрого доступа
Опция быстрого доступа всегда отображается в верхней части панели навигации. Её единственная задача — предоставить вам быстрый доступ к часто используемым файлам и папкам. Закрепив расположение нужных вам пунктов, вы можете её настроить.
Опция быстрого доступа одно из самых важных дополнений файлового проводника. Как уже говорилось ранее, организация находящихся в разных местах файлов один из первых шагов на пути к общей организации. После того, как вы определили эти локации, в пункте быстрого доступа прикрепите к ним ярлыки и легко открывайте то, что вам нужно.
Для того, чтобы закрепить в списке быстрого доступа нужный диск, папку, библиотеку или раздел, щёлкните по нему правой кнопкой мыши и в контекстном меню выберите пункт «Закрепить для быстрого доступа». Чтобы удалить ненужный элемент, щёлкните по нему, в списке быстрого доступа, правой кнопкой мыши и выберите пункт «Изъять из быстрого доступа».
Недавно открываемые папки появляются в нижней части списка быстрого доступа. Если выбран заголовок быстрого доступа, в верхней части панели содержимого отобразятся прикреплённые и недавние папки этой группы, с недавно открытыми файлами под ними.
Вы можете просмотреть этот список последних файлов (и даже прикрепить ярлык на панель быстрого доступа), перейдя в %AppData %\Microsoft\Windows\Recent. До этого расположения можно добраться ещё быстрей, откройте поле Run\Запуск и введите в него shell:recent. Некоторые дополнительные настройки быстрого доступа вы можете найти в диалоговом окне «Свойства папки». Где, на самом верху, вы можете указать, хотите ли вы, чтобы новые окна проводника открывались в быстром доступе или стандартно, как «Этот компьютер».
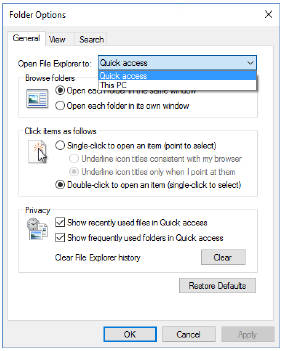
Если вам нужно, снимите галочки с одной или обоих опций в разделе Privacy/Приватность, внизу окна параметров папки, что будет препятствовать появлению в быстром доступе недавно открытых файлов и папок. Нажмите кнопку «Очистить», чтобы очистить папку Recent и удалить все ярлыки (за исключением прикреплённых вами).
Использование библиотек и известных папок
Чем дольше вы используете компьютер, тем лучше понимаете иерархию папок, которые начинаются с дисков и букв.
Но, если вы готовы отказаться от старых привычек, то сможет значительно увеличить свою продуктивность при помощи файлового проводника Windows 10. Секрет, в освоении так называемых известных папок своего профиля — документы пользователя, загрузки, музыка, картинки, видео, и так далее. И самое главное - научиться использовать библиотеки, представляющие собой очень эффективный способ собрать файлы из расположенных в разных местах нескольких папок в виртуальные папки, в которых легко искать и фильтровать информацию.
В "чистой" установке Windows 10, архивы спрятаны. Если вы, на панели навигации, не видите ссылку "библиотеки", перейдите в меню «Вид» и отметьте пункт «Показывать библиотеки». По умолчанию в библиотеке, в основном, отображаются дубликаты документов, музыки, фотографий и видео из профиля пользователя. Если вы не планируете настраивать эти библиотеки или создавать собственные, можете держать их скрытыми. Но в использовании библиотек есть много преимуществ.
Добавление папок в библиотеку
Для просмотра и управления папками в существующей библиотеке, чтобы сделать видимой вкладку «Управление» (это под заголовком инструменты библиотеки), сначала на ней кликнете, затем выберите «Управление библиотекой». На рисунке ниже показаны результаты для библиотеки «Документы» с файлами, взятыми из четырёх папок - папки Документы по умолчанию в профиле пользователя, двух отдельных синхронизированных OneDrive папок и общей папки под названием компании, расположенной на сетевом файловом сервере.
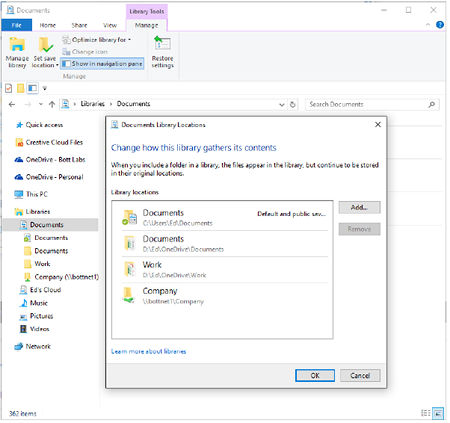
Опция расширения библиотеки документов в навигационной панели показывает отдельную запись для каждой содержащейся в библиотеке папки. Для просмотра отдельных папок вы можете использовать эти ссылки. Что более важно, все папки в библиотеке автоматически индексируются, то есть, вы можете искать и фильтровать содержимое из нескольких источников, как если бы они находились в одной папке. Кроме того, все файлы в библиотеке поддерживаются функцией «История файла».
Чтобы добавить папку в существующую библиотеку, сначала нажмите на кнопку «Управление библиотекой», потом на кнопку «Добавить» и затем перейдите к папке, которую вы хотите включить в библиотеку. Более простой способ - кликнуть правой кнопкой мыши на нужной папке и в контекстном меню выбрать команду «Включить в библиотеку». Эта опция показывает список существующих библиотек.
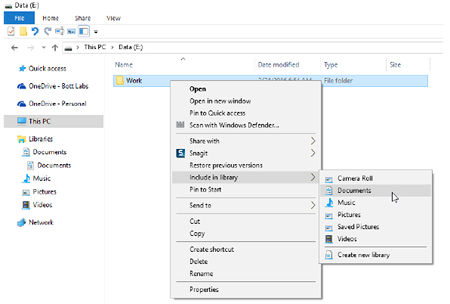
Щёлкните правой кнопкой мыши на папке и для добавления её к существующей библиотеке используйте контекстное меню, или для создания новой библиотеки, используйте в нижней части меню, опцию «Создать новую библиотеку».
Внимательный читатель, несомненно, обратит внимание, что список доступных в контекстном меню библиотек, содержит две из них, которых нет на панели навигации. Приложение «Фотографии» для собственного использования, создаёт библиотеки камера и фото, что могут делать и другие приложения.
Для того, чтобы создать свою собственную библиотеку, используйте находящуюся в нижней части этого меню, опцию «Создать новую библиотеку». Или в качестве альтернативы, щёлкните в навигационной панели на заголовке библиотеки, потом правой кнопкой мыши на панели содержимого и выберите команду «Создать», затем выберите библиотеку. Открыв новую библиотеку, нажмите «Включить в папку» и добавьте нужный вам каталог, чтобы добавить несколько папок выберите опцию управления библиотекой.
Перемещение папок с данными в другое место
Вы можете переместить известные папки профиля пользователя - документы, загрузки, музыка, картинки, и так далее в другое место. Это особенно полезно, если вы используете настольный ПК с двумя физическими дисками. Например, в качестве системного диска - небольшой, быстрый твердотельный накопитель (SSD), и обычный жёсткий диск с большей ёмкостью для файлов данных. Эффект от перемещения наиболее заметен, если ваша коллекция цифровой музыки или фотографий слишком велика для удобного размещения на системном диске, где она обычно находится. Процесс очень прост. Откройте свой профиль пользователя (самый простой способ, ввести в адресной строке %UserProfile%), щёлкните правой кнопкой мыши по папке, которую вы хотите переместить, и в контекстном меню, выберите вкладку «Расположение». Далее откроется диалоговое окно.
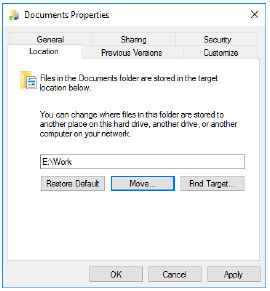
Здесь вы можете прописать путь к папке перемещения или нажать кнопку «Переместить/Move» и указать на нужное вам расположение (с возможностью создания новой папки). Чтобы изменить местоположение, нажмите кнопку «Применить» или OK. Когда вы сделаете это, увидите диалоговое окно, как показано здесь:
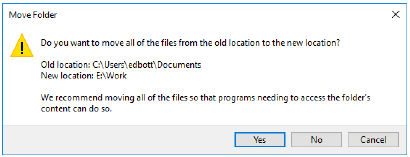
Ответ - Да, если вы не хотите, чтобы папка (и её содержимое) сохранялись в вашем профиле пользователя. Повторите этот процесс для любых других перемещаемых папок своего профиля. Кстати вполне нормально перемешивать и сочетать места для этих известных папок. На самом деле, этот твик удобен ещё и тем, что вы легко можете увидеть текущее местоположение для всех папок.
- В адресной строке проводника файлов, набрав %UserProfile%, откройте свой профиль пользователя, затем нажмите Enter.
- При необходимости переключитесь на подробный вид.
- Щёлкните правой кнопкой мыши на заголовке любого столбца, затем, в нижней части появившегося контекстного меню выберите «Далее». Откроется диалоговое окно выбора деталей:
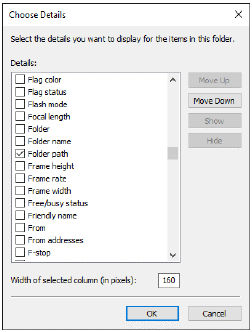
- Выберите из списка путь к папке и нажмите кнопку ОК.
Содержимое окна проводника файлов теперь должно выглядеть как на следующем рисунке. Здесь, вы сразу увидите, что перенесены папки загрузки и картинки.
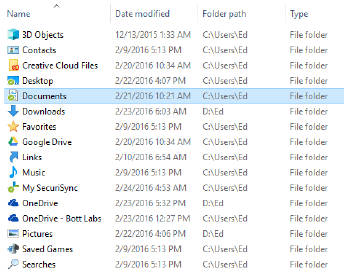
С добавлением в отображаемый в детальном просмотре список пути к папке, вы сразу же увидите, где находится каждая из папок профиля пользователя.
