Общий доступ к папкам в Windows 10
Общий доступ к папкам в Windows 10. Обмен - это хорошо, верно? Все, что нужно знать о том, как делиться, мы узнали ещё в детском саду - например, как поделиться своим любимым карандашом со своим лучшим другом и получить от него какой-то странный искривленный шарик.
Содержание:
Общий доступ к папкам
Общий доступ и ONEDRIVE
Microsoft хочет, чтобы мы помещали все свои файлы в OneDrive. Нет, они не пытаются отследить содержимое. Microsoft даёт много "бесплатного" облачного хранилища в OneDrive, потому что хотят, чтобы мы использовали (и оплачивали) другие продукты Microsoft.
Стоимость облачного пространства Microsoft для 7 или 25 ГБ измеряется в копейках, и становится все дешевле. Доход Microsoft от того, что мы пользуемся сервисами Microsoft - например, покупка подписки на Office 365 или, нажатие на рекламу в , - платит за "бесплатное" хранилище.
Вот почему Windows 10 не уделяет серьёзного внимания обмену файлами, здесь, на земле. Существует множество способов обмена файлами - библиотеками, общими папками, домашними группами — где Microsoft не особенно заинтересована в распространении. Они не зарабатывают деньги и не блокируют вас в своей экосистеме, когда все ваши файлы находятся здесь, вне облака.
В некоторых случаях, OneDrive-это лучший выбор для хранения и обмена файлами. Я использую его все время, хотя я склонен помещать свои самые важные файлы в
Это ваши данные. Вы можете выбрать. Вы даже можете изменить своё мнение, если хотите. Но если вы хотите сохранить свои данные в облаке Microsoft и вне компьютеров Microsoft, следуйте инструкциям здесь, чтобы узнать, как это делается в Windows 10.
Вы можете поместить свои файлы в облаке и использовать для обмена файлами или папками функции, встроенные во все облачные сервисы. OneDrive, Dropbox, Google Drive, Box,
Windows 10 поддерживает два совершенно разных способа обмена файлами и папками:
- Переместите файлы или папки, которыми вы хотите поделиться, в папку \Общие. Папка \Общие - это своего рода большой файл cookie для всех, кто использует ваш компьютер. Поместите файл или папку в папку \Общие, чтобы все остальные, кто использует ваш компьютер, могли получить к нему доступ. Папка \Общие доступна для других людей в вашей домашней группе, если она у вас есть, но у вас мало контроля над тем, кто, в частности, может получить доступ к файлам и папкам.
- Делитесь отдельными файлами или папками, никуда их не перемещая. Когда вы предоставляете общий доступ к файлу или папке, вы можете сказать Windows 10, что вы должны предоставить общий доступ к папке всем членам вашей домашней группы. Или вы можете точно указать, кто может получить доступ к файлу или папке, и могут ли они просто просмотреть, изменить или удалить его.
Использование папки \Общие
Вы можете подумать, что простое перемещение файла или папки в папку \ Общие сделает её общедоступной. По крайней мере, в первом приближении, именно так всё и работает.
Любой файл или папка, которые вы помещаете в папку \Общие, или любую папку внутри папки \Общие, могут просматривать, изменять или удалять все пользователи вашего компьютера, независимо от того, какая учётная запись у них может быть. Кроме того, любой, кто сможет войти в ваш компьютер через сеть, будет иметь неограниченный доступ. Папка \Общие - это (если простите за довольно натянутую аналогию) большая банка с вареньем, открытая всем, кто находится на кухне.
Выполните следующие простые действия, чтобы переместить файл или папку из одной из встроенных личных папок ("Рабочий стол", "Документы", "Загрузки", "Музыка", "Изображения" или "Видео") в соответствующее местоположение в одной из папок \Общие:
- Коснитесь или щёлкните значок проводника в панели задач.
- Перейдите к файлу или папке, которые вы хотите переместить в папку \Общие. На рисунке ниже я дважды щёлкнул папку быстрого доступа "Изображения", чтобы перейти к своим изображениям.
- Щёлкните правой кнопкой мыши папку или файл, который хотите переместить, и выберите "Вырезать". В этом случае перемещается папка _Leonhard Family Photos, поэтому она вырезана.
- Перейдите в папку \Общие, куда вы хотите переместить папку или файл. Это сложнее, чем вы думаете. В общем, слева в "Проводнике", дважды щёлкните "Этот ПК", затем прокрутите вниз и дважды щёлкните или коснитесь Локальный диск (C:). Затем дважды щёлкните Users, затем Общие. Вы увидите список общих папок.
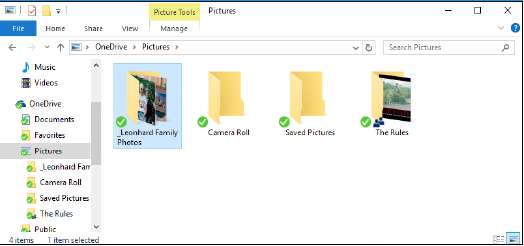
Переместить папку в папку \Общие легко.
- Дважды щёлкните папку \Общие, которую вы хотите использовать. Затем щёлкните правой кнопкой мыши внутри папки и выберите "Вставить". В этом случае я дважды щёлкнул "Общие изображения" и вставил в неё семейные фотографии _Leonhard. С этого момента фотографии доступны всем, кто использует мой компьютер, и людям, которые подключаются к моему компьютеру с помощью домашних групп. (Они также могут быть доступны для других компьютеров, подключенных к сети, рабочей группы или домена, в зависимости от различных параметров сети.)
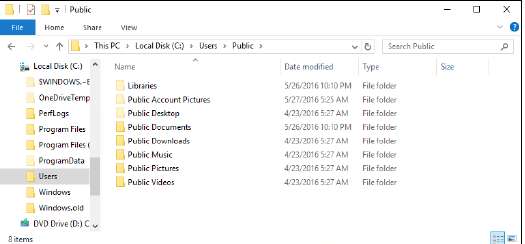
Ваши папки \Общие находятся здесь.
Удаление папок и файлов
Когда вы удаляете файл, он не идёт на большой битоприемник в небе. Между удалением и большим битоприёмником существует промежуточный шаг.
Шаг между удалением и битоприёмником - это корзина. Когда вы удаляете файл или папку со своего жёсткого диска, будь то выбор файла или папки в проводнике и нажатие кнопки "Удалить" или щелчок правой кнопкой мыши и выбор "Удалить", Windows фактически ничего не удаляет. Она помечает файл или папку как удалённые, но не трогает их.
Предупреждение. Файлы и папки на USB-накопителях, SD-картах и сетевых дисках не попадают в подвешенное состояние после их удаления. Корзина не работает на дисках USB, SD-картах или дисках, подключённых к другим компьютерам в вашей сети. Тем не менее, если вы случайно удалите данные с вашей USB или карты памяти камеры, есть надежда.
Чтобы покопаться в корзине и, возможно, вернуть файл к жизни, выполните следующие действия:
- Дважды щёлкните значок "Корзина" на рабочем столе Windows. File Explorer открывает корзину. Возможно, вам придётся щёлкнуть вкладку "Инструменты" в верхней части корзины, чтобы открыть ленту.
- Чтобы вернуть файл или папку (иногда Windows называет это восстановлением), щёлкните файл или папку, а затем нажмите на ленте "Восстановить выбранные элементы". Вы можете выбрать группу файлов или папок, удерживая нажатой клавишу Ctrl.
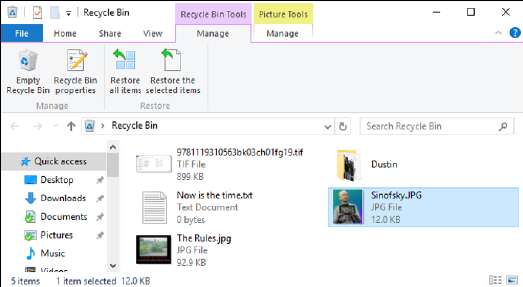
Восстановление файлов по одному или в массовом порядке.
Если вы всё настроите правильно, Windows 10 сохранит теневые копии предыдущих версий многих типов файлов. Чтобы освободить место, которое используют файлы и папки в корзине, щёлкните значок "Очистить корзину". Windows спросит, действительно ли вы хотите навсегда избавиться от этих файлов. Если вы скажете "Да", они полностью удаляться.
