Основные задачи управления дисками
Как изменить букву диска, сжать существующий или создать новый раздел, создать виртуальный жёсткий диск и подключить его как привод.Как уже говорилось в предыдущей статье, для того, чтобы получить информацию о диске или томе, щёлкните в окне управления дисками, правой кнопкой мыши на списке и затем, в открывшемся контекстном меню, выберите "Свойства".
В результате, откроется диалоговое окно, где будет показано свободное и использованное пространство, в том же формате, что вы привыкли видеть в проводнике (свойства диска этого компьютера). Это диалоговое окно свойств имеет большую кнопку, которая запускает средство очистки диска, и на отдельной вкладке "Инструменты", дополнительные кнопки для выполнения других задач.
В этом разделе содержится список всех действий, которые вы можете сделать в рамках управления дисками.
Содержание:
Изменение буквы диска
Во время установки вашему системному диску, по умолчанию, назначается буква «C». Эту букву диска менять не рекомендуется. Для всех остальных томов, в том числе вторичным разделам данных и съёмным дискам, Windows 10 автоматически назначает буквы начиная с «D» и до «Z».
Вы можете изменить, назначенную для конкретного устройства, букву диска. Возможно, вы регулярно переключаетесь между двумя настольными системами и хотите, чтобы избежать путаницы, назначить их DVD-дисководам и внешним накопителям истории файлов одинаковые буквы. Или возможно вы видите «X» в проводнике. Независимо от причины, вам нужно, в управлении дисками, щёлкнуть правой кнопкой мыши на томе и затем, в контекстном меню, выбрать "Изменить букву и путь диска".
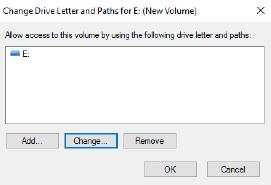
Нажмите кнопку "Изменить" и вы увидите список доступных для использования, вместо текущей, букв диска. Чтобы освободить букву диска для использования на другом устройстве, нажмите кнопку "Удалить".
Чтобы выбрать из списка не распределенную букву, нажмите кнопку "Изменить". (Если вы хотите назначить уже используемую букву диска, щёлкните правой кнопкой мыши на томе, который в настоящее время её использует, а затем выберите команду "Удалить". Так она станет доступной.)
Новый том в папке
Используя один малоизвестный трюк, можно добавить в систему новый том (отформатирован как NTFS) и затем назначить ему место для хранения в существующей папке. Возможно, системный диск вашего компьютера уже заполнен и вы решили добавить в систему новый, больший жёсткий диск. В своём профиле пользователя, вы создали новую, пустую вложенную папку под названием "Архив", и хотите чтобы размещённая в этой папке информация хранилось на вновь добавленном диске. Легко.
В управлении дисками, щёлкните правой кнопкой мыши на пустом месте добавленного накопителя и в контекстном меню выберите «Создать простой том». Следуйте инструкциям мастера и, после указания размера тома, вы увидите страницу, показанную на рисунке ниже. Выберите "Монтировать в следующую пустую NTFS папку", нажмите кнопку "Обзор", чтобы указать нужную папку, завершите работу мастера.
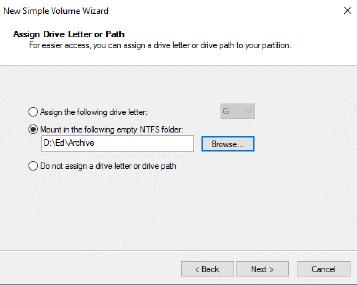
Вместо назначения буквы диска, вы можете смонтировать новый том так, чтобы его содержимое появлялось в виде папки на существующем диске.
Этот же параметр доступен и на уже созданном томе. Щёлкните правой кнопкой мыши, выберите "Изменить букву и путь диска", а затем нажмите кнопку "Добавить".
Сжатие существующего тома
Почему вам может понадобиться уменьшить размер тома на совершенно хорошем диске? Для этого есть несколько объективных причин. У вас только один физический диск, но вы хотите установить вторую копию Windows (или другую операционную систему) в конфигурации двойной загрузки. Или имея на жёстком диске один большой основной системный раздел, вы хотите, для хранения данных отдельно от операционной системы, создать отдельный логический том. (Это облегчает создание резервных копий, а также позволяет рестарт Windows 10, без потери данных.)
В любом случае, если предположить, что у вас достаточно свободного места на физическом диске, вы должны иметь возможность, уменьшить текущий объем и создать новый том на освобождённом пустом пространстве.
Для начала, в управлении дисками, щёлкните правой кнопкой мыши по существующему тому, а затем, выберите "Сжать том". Откроется диалоговое окно, как на рисунке ниже. В этом примере, в управлении дисками сказано, что имеется больше чем 190 ГБ свободного места, которые можно использовать для сжатия. Но, нужно всего лишь 64 Гб, так что нажимаем "Указать сумму сжимаемого пространства МБ" и изменяем значение на 64000.
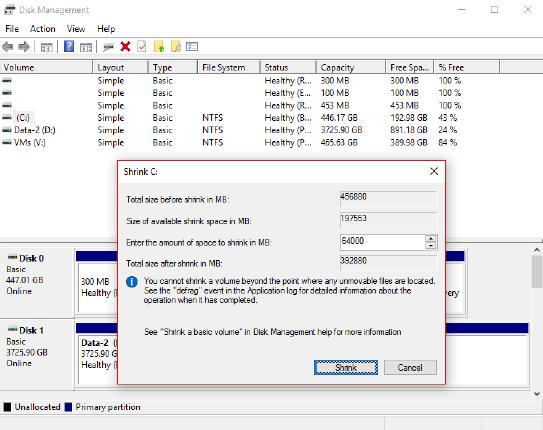
Если у вас достаточно свободного места, вы можете сжать существующий том, создав незанятое пространство, которое можно превратить в обозначенный буквой диска отдельный раздел.
Нажмите "Сжать", чтобы начать процесс консолидации имеющихся данных и добавление пустого пространства справа от существующего объёма.
Теперь, это может показаться довольно легко. Но если вы когда-нибудь пробовали использовать эту функцию в более ранних версиях Windows, вы, вероятно, помните, как расстраивались когда обнаруживали, что на самом деле из-за не перемещаемых системных файлов, могли использовать только небольшую часть свободное пространство на томе. Это ограничение, в Windows 10 исчезло и вы, если хотите, можете использовать всё свободное пространство.
На этом незанятом пространстве, щёлкните правой кнопкой мыши и создайте новый простой том, или вставив установочный диск Windows, укажите освободившееся место в качестве места назначения для новой установки. Если ваша вторая установка также работает под управлением Windows 10, программа автоматически создаст изящное меню загрузки, в котором вы сможете выбрать, какую копию запускать.
Создание виртуального жёсткого диска и его подключение в качестве привода
В средстве управления дисками можно использовать одну действительно полезную функцию - создание файла виртуального жёсткого диска (VHD). И дважды щёлкнув, установить его как отдельный, обозначенный буквой, физический диск. Одно из использований этой функции - создание мгновенного диска с данными, которые впоследствии можно перемещать между виртуальными машинами в Hyper-V.
А также, вы можете заполнить этот виртуальный жёсткий диск нужными файлами и перемещать их между физическими ПК. Так что, если у вас большая коллекция загруженного программного обеспечения, шаблонов документов, корпоративных ресурсов, или чего-то другого, что вы часто перемещаете между устройствами, рассмотрите вариант виртуального жёсткого диска.
Для того, чтобы создать его, нажмите в управлении дисками кнопку "Действие" и "Создать VHD". Откроется диалоговое окно, как показано на рисунке, где вы можете указать формат вашего виртуального жёсткого диска. Выбор довольно прост. Укажите, где вы хотите, чтобы был сохранен файл VHD и дайте файлу описательное имя. Укажите формат виртуального жёсткого диска (VHD, если вам нужна совместимость только с Windows 7. VHDX, если вам когда-нибудь понадобится установить его на физическом или виртуальном ПК под управлением Windows 10, Windows 8.1, Windows Server 2012 или более поздней версии).
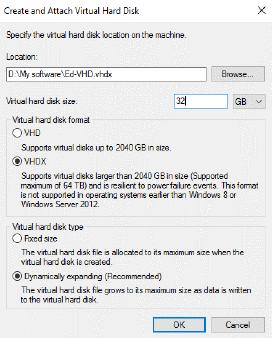
Рекомендуется установить опцию "Динамически расширяемый". В этом случае VHD файл будет соответствовать размеру хранящихся на нем данных, что позволит легко его перемещать между компьютерами. После создания виртуального жёсткого диска, он будет автоматически добавлен в управление дисками и ему будет назначена следующая доступная буква. Используя в управлении дисками, соответствующую опцию меню "Действие" вы можете отсоединить виртуальный жёсткий диск.
Полна очистка диска
Одна из задач, которую "Управление дисками" делает не особенно хорошо - полная очистка диска. Это может понадобиться при продаже или передаче компьютера. Форматирование диска не полностью удаляет данные и сторонние утилиты могут их полностью или частично восстановить. Решение состоит в том, чтобы открыть, с повышенными правами, окно командной строки и использовать для затирания инструмент "Cipher" с переключателем / W. Это действие стирает все пространство на диске, заменив его нулями и делает прочтение содержания диска не возможным.
Шифрование диска BitLocker
Одна из наиболее важных особенностей хранения данных в Windows 10 - поддержка их безопасности корпоративного уровня с помощью технологии шифрования диска BitLocker. Эта функция доступна в Windows 10 Pro, Enterprise и изданий для образовательных учреждений. И должна быть обязательной на любом устройстве, которое вы берете с собой за пределы своего дома или закрытого кабинета.
BitLocker Drive Encryption использует AES 256-битное шифрование, что делает содержание вашего системного диска (и других дисков, если вы того пожелаете) нечитаемым, кроме того, кто может успешно войти в систему с вашими учётными данными. Если вы выбрали достаточно надёжный пароль, это отличная защита от кражи вашего портативного устройства, загрузки съёмного носителя с помощью дисковых инструментов и кражи ваших секретов. Если ваша организация использует смарт-карты, шифрование BitLocker может потребовать разблокирование диска с помощью смарт-карты и ПИН-кода, что делает невозможным получение доступа к данным даже для имеющего пароль вора.
Чтобы использовать для шифрования системного диска BitLocker, ваш ПК должен иметь чип Trusted Platform Module (TPM), который стандартен на большинстве, проданных для использования в бизнесе портативных компьютерах. (Для включения BitLocker без TPM, можно использовать групповую политику, но не рекомендуется). Вы можете использовать BitLocker на не системных дисках и съёмных носителях даже без доверенного платформенного модуля.
Чтобы использовать любую из этих форм шифрования, войдите в систему под учётной записью администратора, введите в поле поиска на панели задач "шифрование" и выберите ярлык "Управление BitLocker".
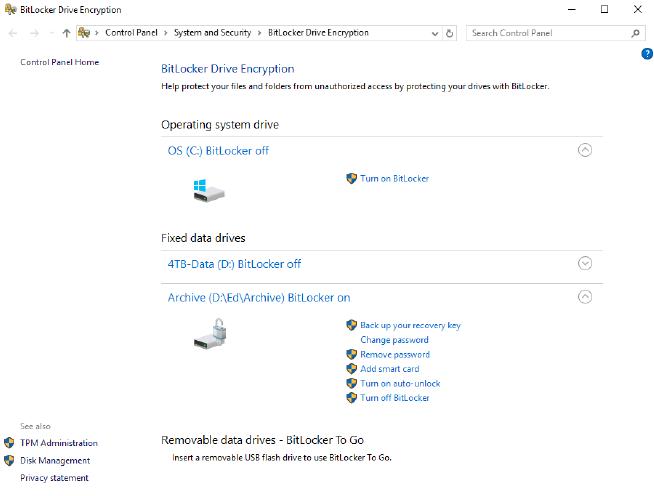
BitLocker Drive Encryption можно использовать для защиты данных на системном диске, на дисках с данными и на съёмных носителях.
Если у вас есть надлежащая аппаратная поддержка BitLocker, шифрование обеспечивается достаточно простым мастером, работу которого не нужно объяснять. Однако, некоторые детали стоит отметить:
Вам будет предложено сохранить ключ восстановления. По умолчанию, этот ключ сохраняется либо в учётной записи Майкрософт или, если у вас есть, в учётной записи домена. В качестве альтернативы, вы можете выбрать сохранение этого ключа в локальный файл, устройство USB флэш-памяти или можете его распечатать. Независимо от выбранного варианта, этот шаг обязателен. Бывали случам когда после планового обновления настроенной на шифрование BitLocker системы, разблокировать её с учётными данными пользователя не удавалось, потому что система ошибочно определяла диск скомпрометированным. Без доступа к этому ключу восстановления, ваши данные будут навсегда потеряны. Навсегда.
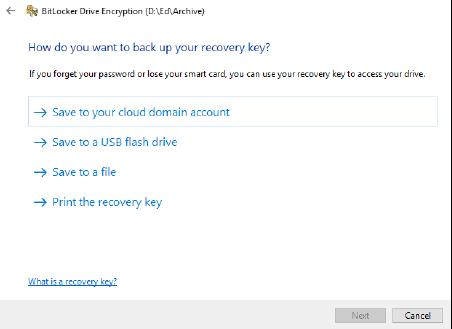
Выбрав для шифрования только использованное на диске пространство, вы можете ускорить процесс шифрования. Выберите этот параметр, если настраиваете новый компьютер, и уверены, что ваши деловые или личные данные не будут стёрты.
Windows 10 версии 1511 внедрила новый, более жёсткий режим шифрования (XTS-AES). Используйте эту опцию, если вы уверены, что зашифрованный диск будет использоваться только на устройстве под управлением последней версии Windows 10. Для съёмных дисков, которые должны читаться на старых устройствах, выберите параметр "Режим совместимости".
Шифрование съёмного диска, например, USB флэш-накопителя, немного легче. Данные на диске зашифрованы паролем или смарт-картой, и вы можете сконфигурировать диск, так, чтобы он автоматически разблокировался при входе в систему под учётной записью пользователя. Эта мера предосторожности предотвращает потерю данных, если вы где-то оставите своё устройство USB флэш-памяти, но, при правильном использовании, процесс чтения данных с него ничем не затруднён.
