Инструмент PowerCfg для Windows
Инструмент PowerCfg для оптимизации времени автономной работы в Windows. Команда PowerCfg - это скрытый инструмент. Помимо простой настройки параметров управления питанием, в Windows 7, 8 и 10, он может создавать сложные HTML-отчёты.
Содержание:
Инструмент PowerCfg для оптимизации времени автономной работы в Windows
Чтобы использовать этот инструмент, откройте окно командной строки администратора. В Windows 8, 8.1 или 10, щёлкните правой кнопкой мыши в нижнем левом углу экрана или нажмите клавишу Windows+X и выберите "Командная строка (Администратор)". В Windows 7, найдите в меню "Пуск" ярлык командной строки, щёлкните его правой кнопкой мыши и выберите "Запуск от имени администратора".
Просмотр состояний сна вашего компьютера
Чтобы увидеть состояния сна и ожидания, которые поддерживает ваш компьютер, вы можете использовать PowerCfg:
powercfg /aСовременные устройства Windows 8.1 иногда поддерживают то, что называется Connected Standby. По крайней мере, он был известен как Connected Standby в Windows 8 и Windows RT 8, но в Windows 8.1 технически был заменён чем-то под названием InstantGo. Он по-прежнему в списке powercfg и в других местах операционной системы Windows, называется "Connected Standby". Собственная документация Microsoft также путает Connected Standby и InstantGo, ссылаясь на них взаимозаменяемо.
Если вы видите, что ваш компьютер поддерживает режим "Connected Standby", обязательно, с помощью приведённой ниже команды, запустите отчёт об исследовании сна.
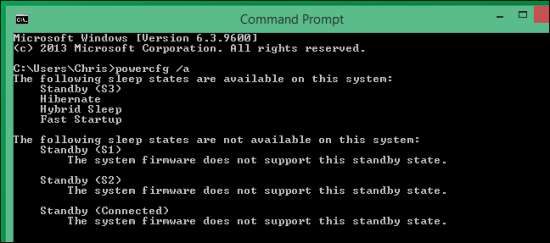
Устройства управления и таймеры, которые могут разбудить ваш компьютер
Ваш компьютер просыпается не только, когда вы нажимаете на его кнопку питания. Он также может просыпаться, когда определённое устройство сообщает ему об этом — например, когда вы перемещаете USB-мышь. Или он может проснуться из-за установленных программ "таймеров пробуждения".
Если у вас возникли проблемы с автоматическим выходом компьютера из спящего режима, когда вы этого не хотите, вы можете спросить команду powercfg, что в последний раз вызывало пробуждение вашего компьютера. Вы также можете увидеть список устройств, которым разрешено разбудить ваш компьютер, и проверить, не установили ли вы какие-либо программы таймеры пробуждения, которые заставят ваш компьютер просыпаться. Затем вы можете контролировать, действительно ли эти устройства и таймеры пробуждения могут разбудить ваш компьютер.
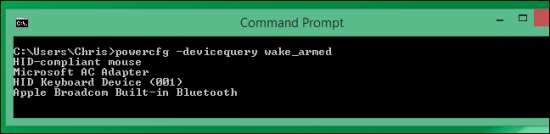
Создать отчёт об энергопотреблении
Команда PowerCfg будет наблюдать за поведением вашего компьютера в течение шестидесяти секунд, а затем сгенерирует отчёт в формате с информацией о том, насколько энергоэффективна ваша система в настоящее время. Отследите эти проблемы, и вы сможете точно увидеть, что расходует заряд аккумулятора больше, чем необходимо. Покопайтесь в них, и вы потенциально можете продлить срок службы батареи вашего ноутбука.
Следующая команда создаст отчёт об энергопотреблении:
powercfg /energy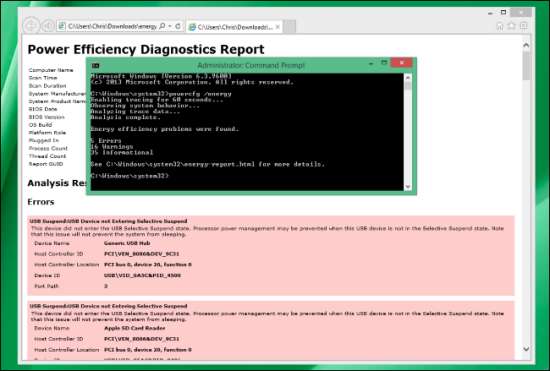
Создание отчёта о батарее — Windows 8+
Если вам интересно узнать текущий уровень износа вашей батареи, вам не нужен сторонний инструмент. Вы можете создать отчёт о батарее с помощью команды PowerCfg. Это включает в себя информацию о фактической ёмкости вашей текущей батареи и о том, как ёе ёмкость и время работы от батареи уменьшились с течением времени.
Следующая команда создаст отчёт о состоянии батареи:
powercfg /batteryreport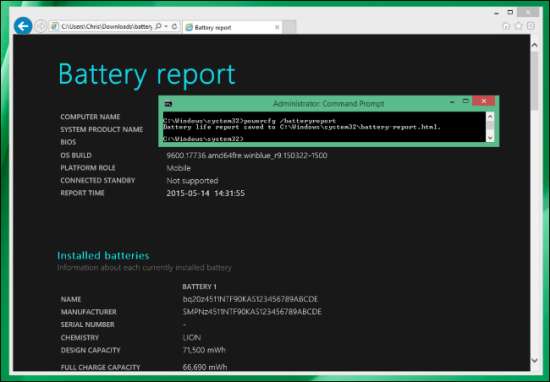
Создание Connected Standby Sleep Study – Windows 8.1+
На устройствах, которые поддерживают то, что Microsoft называет InstantGo, а сама Windows называет Connected Standby, приложениям и устройствам на вашем компьютере для выполнения задач разрешено регулярно пробуждать компьютер. Это очень похоже на смартфон — пока экран вашего телефона выключен, он может регулярно просыпаться, чтобы выполнять задачи и оставаться на связи с сетью.
PowerCfg позволяет вам выполнить "исследование сна", которое покажет вам, какие именно приложения и драйверы устройств на вашем компьютере больше всего пробуждают ваш компьютер в режиме ожидания с подключением. Затем вы можете попытаться предотвратить запуск этих приложений и посмотреть, какие устройства являются "наихудшими нарушителями".
Для этого выполните следующую команду. Это работает только в том случае, если ваш компьютер действительно поддерживает Connected Standby:
powercfg /sleepstudyВ команде PowerCfg есть нечто большее. Например, эту команду можно использовать для отключения режима гибернации и удаления файла hiberfil.sys, если это необходимо. Вы можете просмотреть длинный список параметров этого инструмента на командной странице Microsoft PowerCfg, хотя он и неполный. Например, он не включает параметры /batteryreport или /sleepstudy.
