BitLocker шифрование диска в windows 8.1
BitLocker шифрование диска, настройка TPM чипа, активация BitLocker, архивация и восстановление ключа, запуск зашифрованного компьютера, как использовать BitLocker после переустановки Windows 8.1, когда нужно расшифровывать жесткие диски, использование BitLocker To Go, практика шифрования. Самое лучшее решение для шифрования информации в Windows 8.1 – система шифрования всего диска BitLocker. Эта система использует 128-разрядное AES шифрование и для улучшения безопасности может использовать комбинацию: Trusted Platform Module (TPM), микросхему на вашей системной плате и PIN-код или флэшку.
Основное преимущество этого метода состоит в том, что шифрование привязывается к чипу на вашей системной плате (в ней содержится шифр дешифрования), в этом случае даже извлечение жесткого диска не позволит другим людям прочитать ваши зашифрованные файлы. Недостаток этого способа – для того, чтобы BitLocker мог работать с жесткими дисками вашего ПК, на системной плате должен быть чип TPM, а это редкость для настольных компьютеров.
Микросхемы TPM более распространены на ноутбуках, но их наличие обычно сильно увеличивает цену устройства, так что обычно они устанавливаются на высокопроизводительных ноутбуках для бизнеса или рабочих станций.
Внимание. Bitlocker доступен только в версиях Windows 8.1 PRO и предприятие, а также Windows RT.
Поскольку эта система обеспечивает полное шифрование диска, любые файлы, которые вы копируете со своего компьютера, автоматически дешифровываются. И главное - резервные копии всегда читаемы (конечно если вы их бережно храните), и никто не может считать ни одно из названий файлов на вашем компьютере, не разблокировав диск (и) соответствующим ключом.
Содержание:
Настройка TPM чипа.
Прежде, чем начать использование на своем ПК Bitlocker с TPM чипом, вам необходимо этот чип активировать. Для этого, щелкните по ссылке администрирования TPM в нижнем левом углу основного окна BitLocker.
На главной странице администрирования платформенного модуля отображено состояние вашего чипа Trusted Platform Module. Прежде, чем использовать BitLocker шифрование диска, вы должны включить микросхему TPM на своей системной плате.
Так как на моем настольном ПК этого чипа нет, следующая картинка в посте будет англоязычной.
Если ваш компьютер не поддерживает TPM, как в моем случае, шифрование жесткого диска BitLocker невозможно. Однако, если вы обладаете TPM, то увидите дополнительные опции TPM чипа. Например, можно выключить TPM или полностью очистить TPM от всех сохраненных шифров. Если чип TPM заблокировал вас на вашем же компьютере, есть возможность сбросить эту блокировку.
Чтобы использовать эту шифрующую систему, Вы должны подготовить TPM, что требует перезагрузки компьютера, потому что настройки изменяются в BIOS или встроенном обеспечении UEFI. Если вы хотите на строить управление TPM позже, все необходимые средства управления находятся на этой странице.
Активация шифрования диска BitLocker.
Как только включите свой TPM чип, на главной странице основных функций нажмите на опцию «Включить BitLocker». Вы можете зашифровать все жесткие диски своего компьютера, но сначала вам придется полностью зашифровать диск с установленной на нем ОС Windows 8.1. То есть вы можете шифровать любые накопители, но сначала просто обязаны зашифровать системный диск.
Примечание. BitLocker не работают с двойной загрузкой системы! Если вы имеете или планируете иметь на своем ПК две операционные системы, каждый раз при запуске компьютера, BitLocker будет вас блокировать.
В отличие от файловой системы EFS, BitLocker шифрует жесткий диск в фоновом режиме, и что прекрасно, если вы выключите компьютер во время процесса шифрования, при следующем входе в систему он просто продолжит свою работу. Это очень полезно, так как шифрование жестких дисков большого размера, имеющих много файлов и папок, может занять много часов.
Также шифрование BitLocker на защищенных дисках можно и отключить. Процесс расшифровки немного удобнее, чем шифрования. Например, у вас на компьютере есть два или более физических жестких диска или разделов, и вы хотите зашифровать некоторые из них. В этом случае сначала вы должны выполнить шифрование диска с Windows 8.1, потом вручную запустить шифрование других дисков. При расшифровке дисков вы можете начать все операции одновременно.
Архивация и восстановление ключа BitLocker.
При шифровании диска BitLocker автоматически предлагается сделать резервное копирование ключа BitLocker.
Есть три места, куда вы можете это сделать:
- Файл на вашем компьютере. Не сохраняйте ключ на зашифрованном с помощью BitLocker диске, иначе вы не сможете его прочитать.
- USB флэш-накопитель. Одно из лучших мест для сохранения ключа.
- Microsoft SkyDrive. Эта облачная служба находится в безопасном расположении. Вы вполне можете хранить копию своего ключа в облачной службе, но не основной резервной копии.
Запуск зашифрованного BitLocker компьютера.
Причина, по которой рекомендуется сохранять копию BitLocker ключа на флэш-накопителе USB состоит в том, что, если вдруг возникнут какие-либо проблемы, компьютер будет полностью заблокирован и находящийся на нем ключ вы ввести не сможете.
Конечно же можно ввести ключ шифрования вручную, но это очень длинная и сложная строка символов. Гораздо проще вставить содержащую ключ USB флэш-карту, загрузчик Windows распознает его и откроет доступ к компьютеру.
Вы можете подумать, а стоит ли зашифрованный компьютер таких проблем. Проблем не будет, главное не держите ключи разблокировки (отдельный ключ для каждого зашифрованного жесткого диска или раздела) на своем компьютере, USB-накопитель намного более надежное место.
Использование BitLocker после переустановки Windows 8.1.
Если вы переустановили Windows 8.1 или выполнили чистую установку для обновления с Windows 7 (обновлять зашифрованную с помощью BitLocker операционную систему не рекомендуется), на компьютере, зашифрованном BitLocker, скорее всего вам будет рекомендовано ввести пароль владельца для TPM чипа. Это требуется для активации системы шифрования, которая, как вы помните хранится в микросхеме.
Как вы понимаете это нужно делать если ваши диски на компьютере защищены BitLocker. Однако, лучший вариант полностью очистить микросхему TPM, расшифровать ваши жесткие диски и начать все сначала уже после переустановки ОС.
Когда нужно расшифровывать жесткие диски.
Существуют моменты, когда следует просто выключить BitLocker, защищаясь от проблем, нередко происходящих с технологиями безопасности. Эти моменты таковы:
- Обновление Windows или установка новой операционной системы, например, переход с Windows 7 на Windows 8.1
- Перемещение жесткого диска с одного компьютера на другой
- Отправка компьютера для восстановления (в этом случае разумно стереть данные с диска)
То есть, если вы пользуетесь резервным копированием, сохраняйте не зашифрованные копии. На много надежней отключить шифрование, восстановить свой компьютер из резервной копии и опять зашифровать диски.
Использование BitLocker To Go.
BitLocker To Go - функция не требующая TPM чипа. Это - система полного шифрования USB и других, присоединенных флеш-карт и внешних жестких дисков. В отличие от BitLocker, она совместима со множеством дисковых форматов, включая FAT32, exFAT и NTFS.
Шифрование подсоединенного USB или другого устройства в BitLocker To Go происходит в основном окне BitLocker. Средства управления вкл\выкл те же самые, что используются и для внутренних жестких дисков. Единственное требование BitLocker To Go, установить пароль, который вводится для получения доступа к диску на другом компьютере.
Внимание. Создать Bitlocker To Go диски в RT Windows невозможно.
В использовании зашифрованных в BitLocker To Go дисков на другом компьютере, есть и свои ограничения.
Например, в версиях Windows, поддерживающих ту же самую версию BitLocker, а именно, Windows 7/8, вы получите полный доступ к носителю.
Однако, на Windows Vista или Windows XP, ваши зашифрованные с BitLocker To Go носители, вы сможете только читать, но не записывать файлы обратно.
Это важный момент, который вы должны рассмотреть при использовании BitLocker To Go. Если вы собираетесь редактировать эти файлы на компьютере под Windows 7 или Windows 8.1, проблем не будет. В противном случае вы испытаете большие затруднения.
Практика BitLocker шифрования.
BitLocker является невероятно полезной технологией, и есть много ситуаций, в которых ее стоит использовать. Наличие пароля на компьютере обычно не является достаточной защитой, так как жесткий диск может быть просто вынут из компьютера и прочтен на другом устройстве.
Если у вас планшет или ультрабук, вы имеете определенное преимущество, так как жесткий диск в них является тонкой деталью на монтажной плате. И последующее, после снятия, считывание с него требует специализированного оборудования. Даже если вы храните все свои документы и файлы в "облачном" хранилище, например, SkyDrive или Dropbox, и получаете доступ к ним только через интернет соединение, все равно на вашем компьютере наверняка есть файлы, содержащие идентифицирующую персональную информацию (PII).
Кому-то ценна даже база данных контактов вашего почтового ящика, так как она содержит не только имена абонентов и адреса их электронной почты, но также их даты рождения и другая информация, которая может использоваться для подделки идентификационных данных человека.
Если Вы используете офисный ноутбук для работы, скорее всего там у вас имеются жесткие правила защиты данных. И при потере ноутбука или его краже, если на ноутбуке содержатся незашифрованные данные о сотрудниках, вы можете получить значительный штраф. К тому же это все поверх ущерба, нанесенного вашей репутации или бизнесу, после обнаружения вами потери уязвимой и важной информации.
По этим причинам, если вы занимаетесь бизнесом лучше купите ноутбук с TPM чипом, и используйте BitLocker. Как уже писалось выше обычно это только дорогие высокопроизводительные ноутбуки, но, если вы занимаетесь серьезным бизнесом, затраты себя окупят.

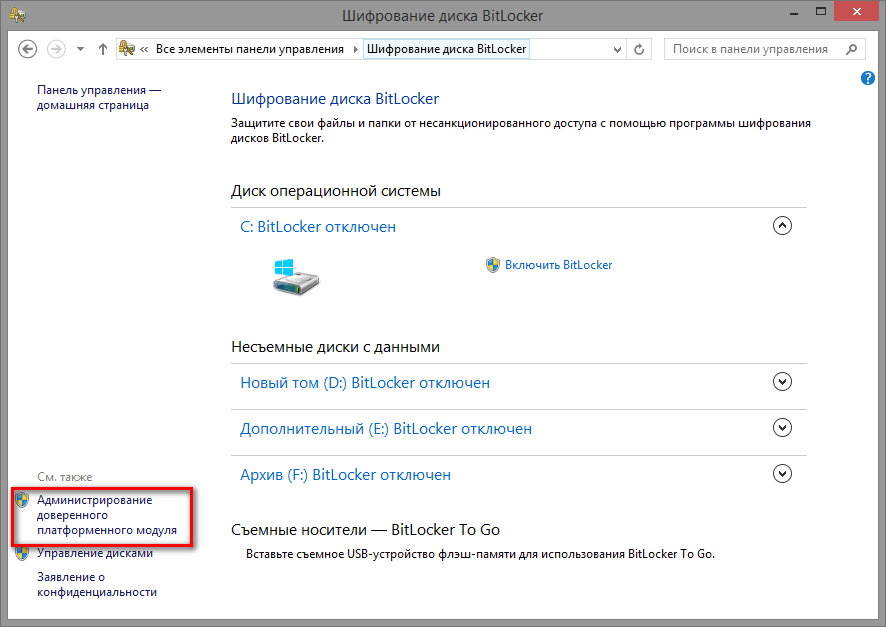
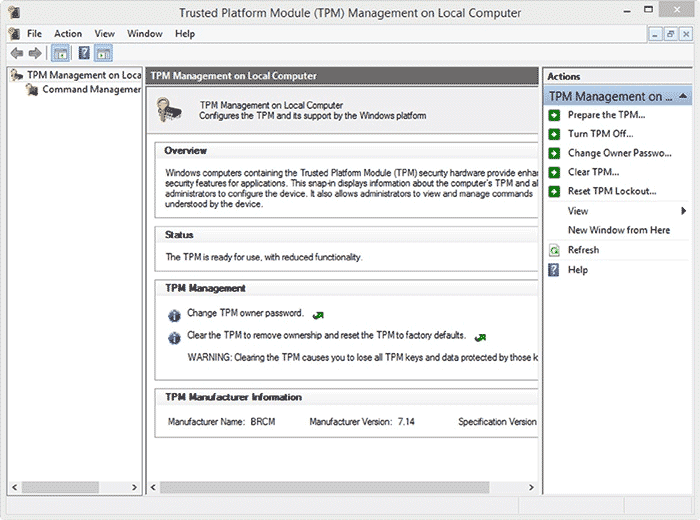
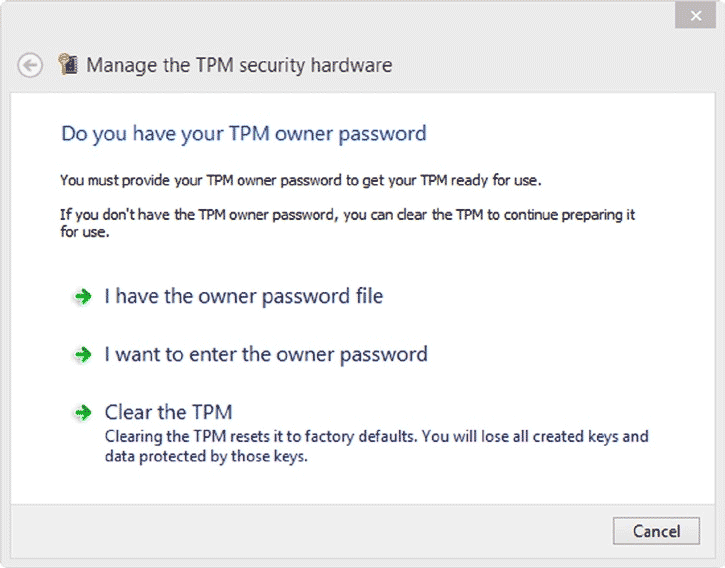
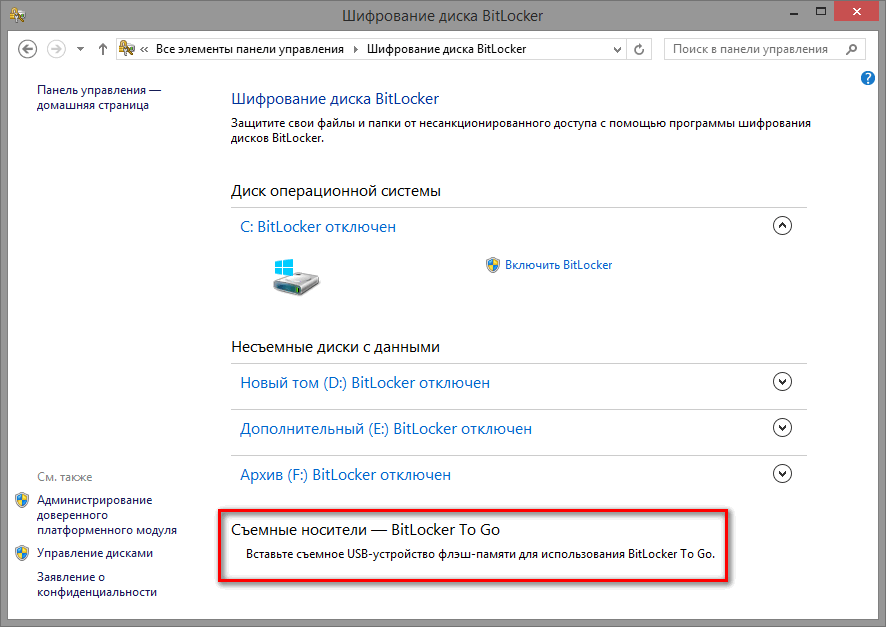
Хотите верте — хотите нет, но сегодня у меня USB диск запароленный BitLocker открылся простым автозапуском без пароля. Установлена система Windows7Sp1x64 с последними обновлениями Convenience Rollup по апрель 2016 и с заплаткой от WannaCrypt 2017г.
После перезагрузке Windows — USB диск опять оказался запаролен BitLocker.
Годом раньше такое же произошло с флеш накопителем от Silicon Power — BitLocker открылся автозапуском в windows XP.
Спешу сообщить об этом всем!
Спасибо за информацию.