Как переустановить Windows 11 без потери приложений и файлов
Как переустановить Windows 11 без потери приложений и файлов. Windows 10 и более ранние версии операционной системы Windows не позволяют пользователям переустанавливать установку Windows, сохраняя установленные приложения. Хотя мы можем переустановить Windows 10 без потери данных/файлов, установленные приложения не сохранятся.
Как переустановить Windows 11 без потери приложений и файлов
К счастью, последние сборки Windows 11 позволяют пользователям переустанавливать операционную систему, не удаляя файлы, системные настройки и установленные приложения. Это означает, что вы можете переустановить Windows 11, ничего не потеряв. Единственное условие — ваш компьютер с Windows 11 должен быть подключен к активному Интернет-соединению.
Выполните приведенные ниже инструкции, чтобы переустановить Windows 11 без потери приложений, файлов и настроек.
Переустановите Windows 11 без потери приложений, файлов и настроек.
ПРИМЕЧАНИЕ. Будет переустановлена та же, установленная на вашем компьютере, сборка и версия Windows 11. Например, если на вашем компьютере установлена сборка , та же версия будет и переустановлена.
- Перейдите на страницу "Настройки Windows 11" > "Система" > "Восстановление".
- На этой странице нажмите кнопку "Переустановить сейчас", которая отображается рядом с надписью "Устранить проблемы с помощью Центра обновления Windows".
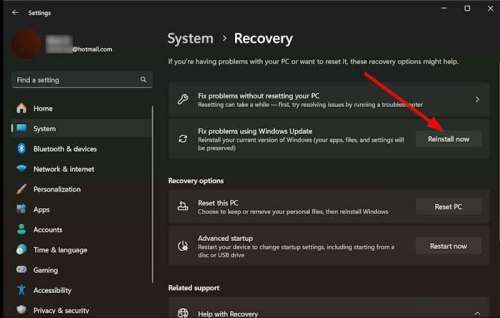
- Когда вы увидите следующий экран, нажмите кнопку ОК.
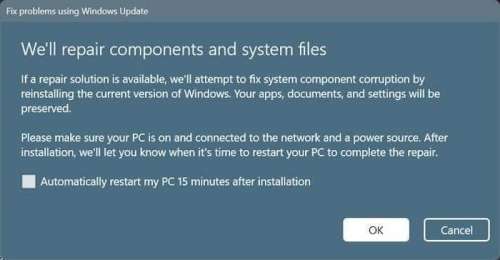
Windows 11 теперь начнет загрузку установочных файлов Windows 11 через службу Windows Update. Перейдя на страницу "Настройки" > "Центр обновления Windows", вы можете увидеть прогресс. Процесс загрузки может занять много времени, особенно если у вас медленное подключение к Интернету.
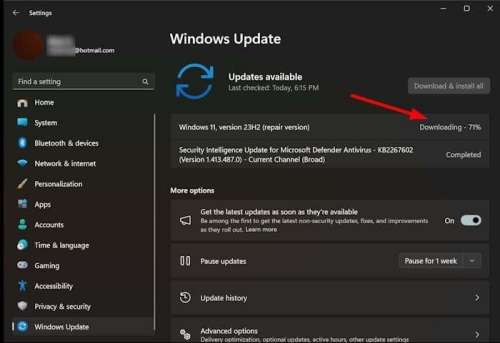
Пока идет загрузка, вы можете продолжать использовать свой компьютер с Windows 11.
- После загрузки установочных файлов установка начнется автоматически в фоновом режиме. Вы снова можете увидеть прогресс, перейдя на страницу "Настройки Windows 11"> "Центр обновления Windows" и продолжая использовать свой компьютер.
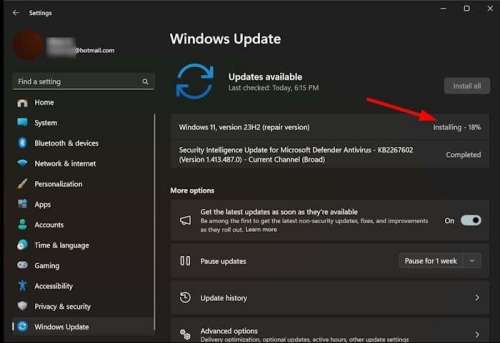
- После завершения базовой установки, на странице Центра обновления Windows, вы увидите опцию "Перезагрузить". Сохраните свою работу и нажмите кнопку "Перезагрузить", чтобы перезагрузить компьютер.
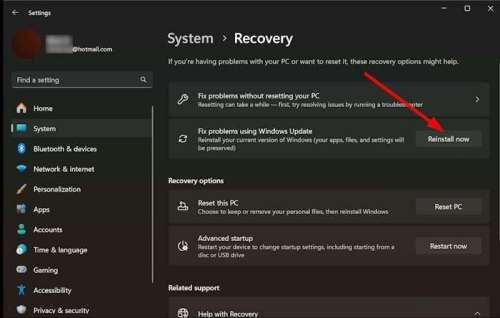
- Вы увидите сообщение "Работа над обновлениями. Пожалуйста, оставьте компьютер включенным". Обратите внимание, что завершение установки может занять несколько часов. При этом ваш компьютер может перезагрузиться несколько раз.
- После этого вы увидите экран блокировки вашего компьютера с Windows 11. Войдите в свою учетную запись Windows 11, введя пароль, PIN-код или любой другой метод, чтобы начать использовать переустановленную операционную систему Windows 11.
Все ваши приложения, файлы и настройки должны быть доступны.
- Чтобы убедиться, что не ожидается никаких обновлений, мы рекомендуем вам перейти на страницу "Настройки Windows 11"> "Центр обновления Windows», а затем нажать кнопку "Проверить наличие обновлений".
Если они доступны, Windows 11 автоматически загрузит и установит их.
