Настройка кнопки питания в Windows 8.1
Настройка кнопки питания, параметры электропитания и пароль на пробуждение ПК в Windows 8.1. Настройки электропитания включают в себе несколько полезных параметров. Выберите «Запрашивать пароль при пробуждении» и перейдите на экран настройки системы.
Вы можете определить, что будет происходить с вашим ПК при нажатии на его корпусе или клавиатуре физических кнопок «Питание» и «Сон», а также действие ноутбука при закрытии крышки.
На главной странице «Электропитание», слева, вы можете изменить настройки отключения дисплея или настройки перехода в спящий режим. А в центре экрана изменить схемы электропитания. Эти схемы контролируют время бездействия компьютера перед отключением экрана или переходом в спящий режим. Обратите внимание, если у вас не имеющий аккумулятора настольный компьютер, вы увидите несколько иной экран.
Если ноутбук находится в спящем режиме и Windows обнаруживает низкий заряд аккумулятора, он автоматически выберет режим сна, при котором содержимое памяти сохраняется на диске. Этот метод предотвратит потерю не сохраненных данных, но в любом случае прежде чем отойти от компьютера всегда полезно проверить сохранена ли ваша работа.
Кроме того, если вы используете свой ноутбук с внешней клавиатуры, используете мышь и монитор, Вы можете изменить параметр перехода в режим сна при закрытии крышки.
Внимание. Использовать ноутбук с закрытой крышкой, все же не рекомендуется, так как некоторые модели может привести к перегреву. А установка ПК на выключение вместо сна, приведет к потере не сохраненной работы.
Большая часть находящихся в этом окне параметров отображена серым цветом, и изменить их напрямую нельзя. Для их настройки нажмите опцию «Изменение параметров, которые сейчас не доступны», в верхней части экрана.
Некоторые из дополнительных опций могут быть вам полезны:
- Защита с помощью пароля при пробуждении. После выхода из спящего или ждущего режима Windows 8.1 автоматически возвращает вас к экрану входа в систему. Если вы пользуетесь компьютером совместно с другими людьми, рекомендуется эту опцию оставить включенной. Но если ваш компьютер другим недоступен, вы можете поставить параметр «Не запрашивать пароль».
- Параметры завершения работы, позволяют включать и выключать на вашем компьютере функции сна и гибернации. А также включить или отключить новую особенность Windows 8.1 «Быстрый запуск», которая позволяет Windows 8.1 загружаться на экран блокировки всего за 10 секунд. Для этого при завершении работы Windows сохраняет сведения о текущем состоянии системы в файл, а в дальнейшем при следующем запуске ПК, вместо перезагрузки, возобновляет работу устройства по данным сведениям.
На некоторых компьютерах, особенно старых машинах, есть проблемы со сном и гибернацией, а некоторые эти функции вообще не поддерживают. Если у вас возникли такие проблемы, эти настройки вы можете отключить.
Совет. Несколько лет назад была доказана правильность концепции нападения на систему безопасности Microsoft Bitlocker. При чем, ключ шифрования был получен в спящем режиме компьютера. То есть извлечен из взломанного находящегося в спящем режиме компьютера или файла гибернации. В настоящий момент, нет ни слова о исправлении этой уязвимости, так что лучше предположить, что она все еще существует.
Также вы можете отключить на экране блокировки отображение в аккаунте вашей фотографии. Это особенно полезно, если фотография получилась не удачной.

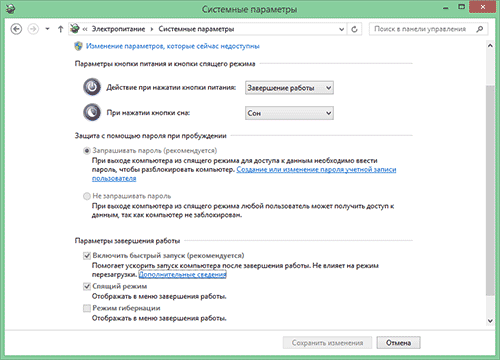
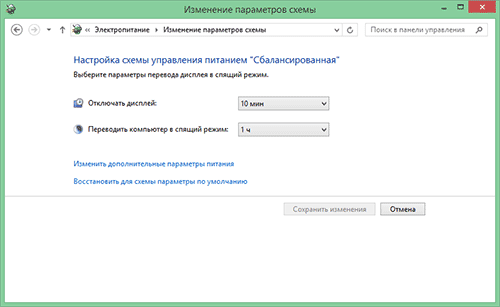
Спящий режим конечно дело хорошее, вот только жаль windows без перезагрузки долго не проработает.