Как в Windows 11 изменить место сохранения приложений
Как в Windows 11 изменить место сохранения приложений. Диск на котором установлена Windows 11, содержит все установочные файлы, приложения, драйверы и другие файлы, необходимые для бесперебойной работы операционной системы Windows 11.
Содержание:
Как в Windows 11 изменить место сохранения приложений
При настройках установки по умолчанию, установленные из приложения, автоматически сохраняются в системной папке на диске Windows 11, обычно это диск "C".
Если на диске, на котором установлена Windows 11, недостаточно свободного места, вы можете рассмотреть возможность добавления к нему дополнительного места, расширив том. Однако если по какой-то причине вы не можете расширить диск Windows 11, вы можете настроить Windows 11 для сохранения новых приложений на другом диске, где у вас достаточно свободного места.
Самое приятное, чтобы изменить путь установки приложений по умолчанию, вам не нужно стороннее программное обеспечение или редактировать сложный реестр Windows. Приложение "Настройки" поможет вам изменить место сохранения новых приложений в Windows 11.
ПРИМЕЧАНИЕ. После успешного завершения на новом диске/месте будут сохранены только новые, установленные из Microsoft Store, приложения. Существующие приложения не перемещаются автоматически в новое место/диск. Однако вы можете вручную переместить существующие приложения с одного диска на другой.
ПРИМЕЧАНИЕ. Приложения, установленные за пределами Microsoft Store, не будут использовать новый диск/местоположение.
ПРИМЕЧАНИЕ. Windows 11 в качестве места установки поддерживает внешние диски. Таким образом, в качестве нового места для сохранения приложений вы можете выбрать внешний диск.
Изменение места установки приложений в Windows 11
- Откройте приложение "Настройки", используя поиск или логотип Windows + горячую клавишу I.
- На левой панели настроек нажмите "Система". Справа нажмите "Хранилище".
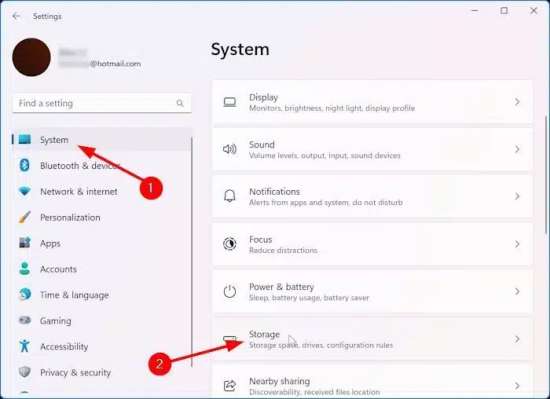
- Теперь в разделе "Управление хранилищем", чтобы просмотреть доступные настройки хранилища, нажмите "Дополнительные настройки хранилища".
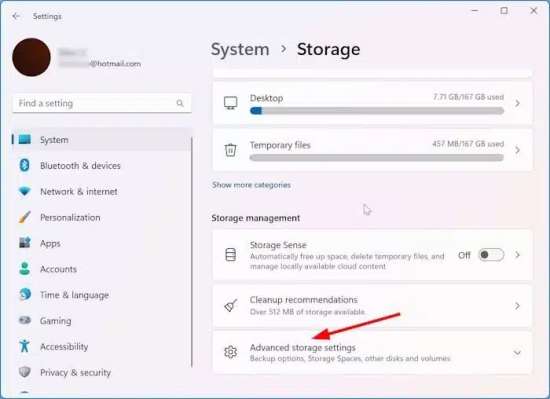
- Здесь выберите вариант "Где сохраняется новый контент".
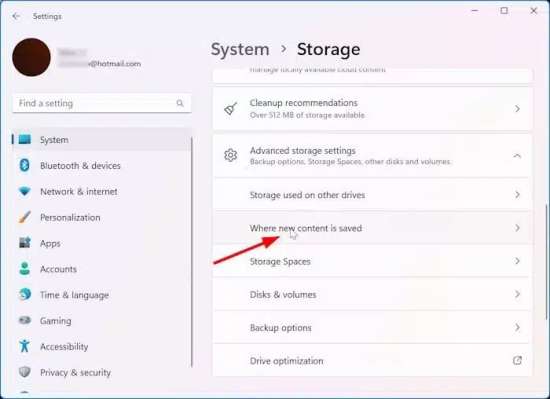
- Наконец, в раскрывающемся меню рядом с параметром "Новые приложения будут сохранены на" выберите диск, на который вы хотите установить, установленные из приложения Microsoft Store, приложения. Нажмите кнопку Применить.
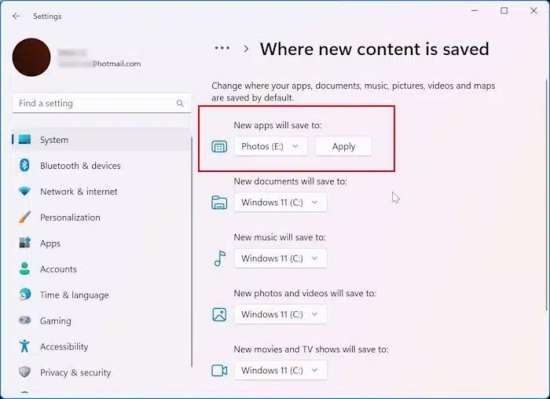
Это всё! С этого момента всякий раз, когда вы устанавливаете новое приложение из Microsoft Store, оно будет автоматически устанавливаться на вновь выбранный диск.
Windows 11, для сохранения новых приложений, создаст в корне диска новую папку под названием WindowsApps.
