Восстановление файлов из истории файлов
Восстановление файлов из истории файлов. История файлов Windows не только создаёт резервные копии файлов данных, но и многие версии этих файлов данных, что позволяет легко получить последнюю версию и несколько более ранних версий.
Содержание:
Восстановление файлов из истории файлов
По умолчанию, история файлов делает моментальные снимки всех файлов в ваших библиотеках, вашего рабочего стола, данных контактов и избранное браузера (Microsoft Edge, Internet Explorer). Она не делает снимков чего-либо в OneDrive; это обязанность облака. Снимки делаются один раз в час и хранятся до тех пор, пока на вашем резервном диске не закончится место. Вы можете изменить эти значения по умолчанию.
Настройка истории файлов
Чтобы использовать историю файлов, Windows требует наличия внешнего жёсткого диска, второго жёсткого диска или, ведущего к жёсткому диску сетевого подключения. Вы можете использовать дешёвый внешний жёсткий диск, который можно купить в любом компьютерном магазине.
Запомните. Если у вас в вашей библиотеке фотографий много фотографий или миллион песен в музыкальной библиотеке, первая резервная копия истории файлов занимает много часов. Если у вас много данных, и это ваш первый запуск, даже не пытайтесь что-либо настраивать.
Если вы ещё не настроили свои библиотеки, не сделали их видимыми в проводнике и не поместили общие папки в свои библиотеки, сделайте это.
Чтобы запустить настольную версию истории файлов, выполните следующие действия:
- Вызовите панель управления, щёлкнув правой кнопкой мыши в нижнем левом углу экрана и выбрав Панель управления. Щёлкните или коснитесь «Система и безопасность», а затем «История файлов». Апплет File History появится на панели управления рабочего стола.
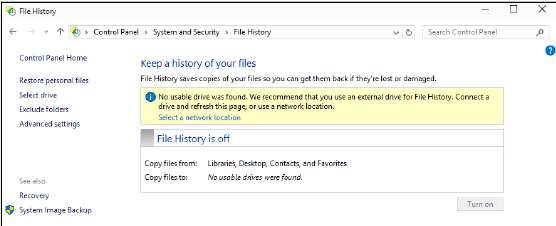
Настройте здесь историю файлов.
Если у вас не настроен накопитель для истории файлов, вы увидите открывающийся баннер «Мы рекомендуем вам использовать для истории файлов внешний диск».
- Подключите внешний диск или щёлкните ссылку «Сетевое расположение пользователя» и перейдите к сетевому диску. Если вы используете чистый жёсткий диск, баннер исчезнет. Если данные находятся на вашем диске или на нем установлен какой-либо драйвер, вам может потребоваться нажать «Использовать сетевое расположение», затем «Добавить сетевое расположение». Ваш диск появится в списке, и вы щёлкните его. После подключения накопителя в истории файлов отображается диалоговое окно.
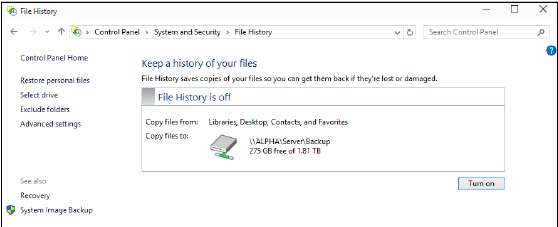
При подключённом внешнем или сетевом диске пора включить историю файлов.
- Щёлкните кнопку «Включить». Если у вас есть домашняя группа, история файлов спросит, хотите ли вы порекомендовать диск другим членам вашей домашней группы.
- Если у вас есть домашняя группа и вы хотите порекомендовать диск другим участникам, чтобы они также могли использовать его для истории файлов, щёлкните "Да". Если вы не хотите рекомендовать диск, щёлкните "Нет". История файлов уходит в работу. Возможно, очень на долго. Она собирает всё, что есть в ваших библиотеках, всё, что есть на вашем рабочем столе, все ваши контакты, а также избранное IE и Edge.
Вы можете вернуться к работе или выпить чашку кофе или три. Вздремнуть. Если в вашей библиотеке много картинок, возможно, вы захотите перечитать «Войну и мир». Когда история файлов в порядке и готова, в диалоговом окне в разделе «Последние скопированные файлы» появится ссылка «Выполнить».
- Пока не кликайте «Выполнить». Прежде чем полностью покинуть тему, убедитесь, что резервное копирование действительно произошло, выполнив следующие шаги.
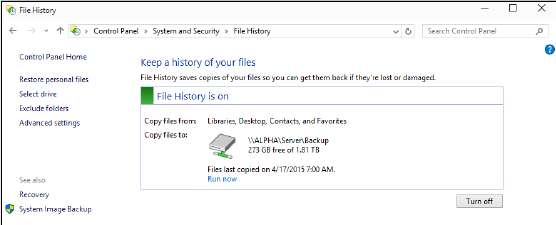
История файлов в процессе.
Вместо того, чтобы полагаться на то, что программа истории файлов сообщит вам о создании резервной копии, возьмите дело в свои руки и найдите резервную копию с помощью проводника.
Чтобы найти файлы резервных копий с помощью проводника, выполните следующие действия:
- На рабочем столе, на панели задач, щёлкните значок проводника. Откроется File Explorer.
- Перейдите к диску, который вы только что использовали для резервного копирования. Это может быть внешний или . Это может быть даже второй диск на вашем компьютере, хотя не рекомендуется.
- Щёлкните по иерархии папок:
- FileHistory
- Ваше имя пользователя
- Имя вашего ПК
- Дата
- Основной диск, для которого вы создали резервную копию (возможно, C:)
- Пользователи
- Ваше имя пользователя (снова)
- Рабочий стол (при условии, что на рабочем столе есть какие-либо файлы, для которых вы создали резервную копию), или изображения, или другую интересующую папку. Появится экран проводника.
- Проверьте, совпадают ли имена файлов с файлами, которые находятся на вашем рабочем столе или в папке «Изображения», с указанием даты и времени.
- Выполните одно из следующих действий.
- Если файлы совпадают, вы можете закрыть проводник и закрыть диалоговое окно истории файлов. Хотя вы можете восстановить данные из этого места с помощью проводника, проще использовать инструменты поиска истории файлов.
- Если вы не видите список имён файлов, который имитирует файлы на вашем рабочем столе, вернитесь к шагу 1 из предыдущего списка шагов и убедитесь, что вы правильно настроили историю файлов!
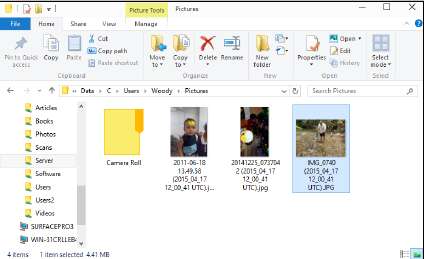
Ваши резервные данные появляются в цепочке файлов как бы внизу; они хранятся на жёстком диске.
Запомните. История файлов не запускается, если диск резервного копирования отключается или сетевое соединение с диском резервного копирования обрывается, но Windows все равно создаёт файлы истории файлов. Как только диск снова подключается или сеть начинает работать, история файлов сбрасывает все свои данные в правильное место.
Восстановление данных из истории файлов
Запомните. История файлов хранит моментальные снимки ваших файлов, сделанные каждый час, если вы не измените частоту. Если вы работали с таблицей последние шесть часов и обнаружили, что испортили её, вы можете получить копию таблицы, созданной менее часа назад. Если вы работали над своим резюме в течение последних трёх месяцев и решили, что вам действительно не нравится то, как изменился ваш дизайн пять недель назад, история файлов также может вам в этом помочь.
Подсказка. Если вы привыкли к способу восстановления теневых копий в Windows 7, вам нужно забыть все, что вы думаете о возврате старых файлов. Windows 10 работает иначе.
Вот как вернуть файлы из холодного хранилища:
- Вызовите панель управления, щёлкнув правой кнопкой мыши в нижнем левом углу экрана и выбрав Панель управления. Щёлкните «Система и безопасность». Затем в разделе «История файлов» щёлкните или «Восстановить файлы с помощью истории файлов». Появится домашняя страница восстановления истории файлов.

Вам нужно найти файл, который вы хотите восстановить, начиная с самого верха.
- Перейдите в папку с файлом, который хотите восстановить. В проводнике файлов в программе истории файлов, вы можете использовать несколько знакомых методов навигации, включая стрелку вверх для перехода на один уровень вверх, стрелки вперёд и назад и поле поиска в правом верхнем углу.
- Проверьте время и дату в верхнем левом углу и выполните одно из следующих действий:
- Если это время и дата файла, который вы хотите восстановить, щёлкните файл правой кнопкой мыши, а затем выберите «Восстановить». Или (обычно проще, если у вас есть мышь) просто щёлкните и перетащите файл в любое место, которое вам нравится. Вы даже можете просмотреть файл, дважды щёлкнув его.
- Если время и дата не те, в нижней части экрана, щёлкните стрелку влево, чтобы вернуться к предыдущему снимку. Коснитесь стрелки влево и вправо, чтобы перейти к более ранней и более поздней версиям файлов соответственно.
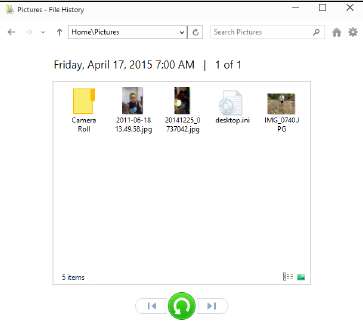
Сначала найдите место. Затем найдите правильную версию.
- Если вы хотите восстановить все файлы, которые вы можете видеть в любой момент, щёлкните стрелку в кружке внизу экрана. Вам предоставляется возможность заменить файлы (при этом удаляется последняя версия каждого файла) или выбрать, какие файлы вы хотите заменить.
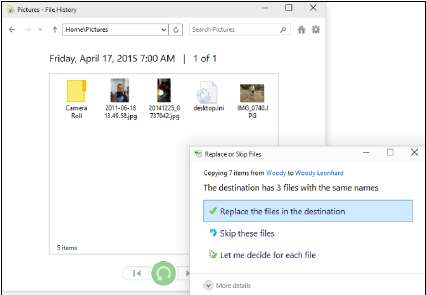
Вы можете восстановить сразу всю папку, полную файлов.
Восстанавливать проще, щёлкая и перетаскивая. Намного легче точно увидеть, что происходит, и избежать ошибок до того, как они произойдут.
Если вы случайно замените хороший файл, не переживайте. Меньше часа назад был сделан снимок этого файла. Вам просто нужно его найти. И эта старая копия хранится долго - годами, если у вас достаточно места на диске, и ваш резервный диск не умирает.
Изменение настроек истории файлов
В истории файлов есть несколько настроек, которые могут вам пригодиться. История файлов создаёт резервную копию каждого файла в каждой библиотеке на вашем компьютере. Если у вас есть папка, для которой вы хотите создать резервную копию, просто поместите её в библиотеку. Любую библиотеку. Придумайте новую библиотеку, если хотите. Вам не обязательно пользоваться библиотекой; просто поместите папку в библиотеку. История файлов позаботится обо всех деталях.
Microsoft затрудняет поиск истории файлов, так же как они затрудняют поиск библиотек. По сути, это идёт рука об руку с попыткой заставить вас использовать OneDrive. Но если вы хотите вставить существующую папку в только что созданную библиотеку, это просто: щёлкните правой кнопкой мыши папку, выберите «Включить в библиотеку» => «Создать» => "Новая библиотека" и дайте имя вашей новой библиотеке. Вы закончили.
Вот как изменить некоторые другие ключевые настройки:
- Вызовите панель управления, щёлкнув правой кнопкой мыши в нижнем левом углу экрана и выбрав Панель управления. Щёлкните «Система и безопасность», а затем «История файлов». Появится главная страница истории файлов.
- Если вы хотите исключить некоторые папки из ваших библиотек, чтобы для них не выполнялось резервное копирование, слева выберите «Исключить папки». История файлов открывает простое диалоговое окно с кнопкой «Добавить», которая позволяет помещать папки в список исключений.
- Щёлкните стрелку назад, чтобы вернуться к апплету истории файлов.
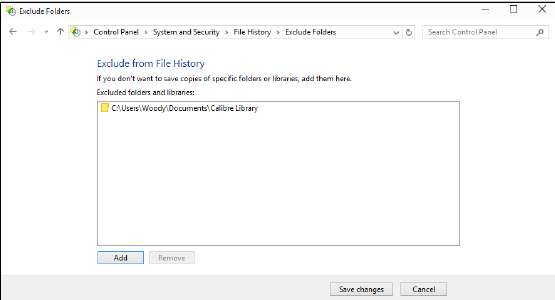
Исключение отдельных папок из истории файлов.
- Чтобы изменить способ создания резервных копий, слева щёлкните ссылку «Дополнительные параметры». Появится диалоговое окно Advanced Settings. В этом диалоговом окне вы можете изменить частоту резервного копирования и срок хранения версий.

Здесь вы можете управлять своими резервными копиями.
- Смотрите рекомендации по этим параметрам в таблице и сделайте соответствующий выбор.
- Щёлкните "Сохранить изменения". Ваша следующая резервная копия истории файлов соответствует новым правилам.
Расширенные настройки истории файлов
| Параметр | Рекомендация | Почему |
| Сохранять копии файлов | Каждые 30 минут | В основном это компромисс между пространством (более частое резервное копирование занимает немного дополнительного места) и временем - вашим временем. Если у вас много резервных копий, вы увеличиваете вероятность получить обратно пригодную для использования версию файла, но вам придётся продираться через гораздо больше версий. 30 минут - это правильный баланс, но вы можете делать резервные копии чаще. |
| Сохранять сохранённые версии | Навсегда (по умолчанию) | Если вы выберете «Пока не понадобится место», у истории файлов не вызовет никакого ужаса, если на вашем резервном диске закончится место. Если оставить его на «Навсегда», история файлов будет отправлять уведомления, когда ёмкость жёсткого диска приближается к полной, так что вы можете закончить и купить ещё один резервный диск. |
| Если этот компьютер является частью домашней группы | Выбрано | Другим людям, которые используют ваш компьютер, и другим людям в вашей домашней группе, вероятно, тоже потребуется резервное копирование. |
