Как откатить сборки и удалить обновления в Windows 10
Как откатить сборки и удалить обновления в Windows 10. Windows 10 автоматически устанавливает обновления в фоновом режиме. В большинстве случаев это хорошо, но иногда вы получаете обновление, которое что-то ломает. В этом случае вам необходимо удалить это конкретное обновление.
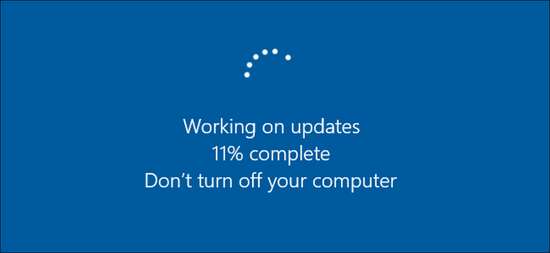
Содержание:
Как откатить сборки и удалить обновления
Windows 10 подходит к обновлению более агрессивно, чем предыдущие версии. По большей части это хорошо, поскольку слишком много людей никогда не утруждали себя установкой обновлений. Даже критических обновлений безопасности. И тем не менее, существует множество ПК и конфигураций, и может проскользнуть случайное обновление, которое испортит вашу систему. Есть несколько способов предотвратить это. Вы можете запретить определённым типам обновлений загружаться автоматически. И, начиная с весны 2017, вы можете легко приостановить или отложить некритические обновления на месяц или более, пока другие пользователи проверяют их.
К сожалению, если вы уже загрузили и установили обновление, которое что-то сломало, ни одна из этих стратегий не поможет. Это становится ещё сложнее, если обновление представляет собой крупную новую сборку Windows. Хорошей новостью является то, что Windows предоставляет способ удаления основных обновлений сборки и более маленьких, более типичных обновлений Windows.
Удаление основных обновлений сборки
В Windows 10 есть два разных типа обновлений. Помимо традиционных исправлений, Microsoft время от времени выпускает более крупные "сборки" Windows 10. Первым крупным обновлением для Windows 10, выпущенным в ноябре 2015 года, было ноябрьское обновление, которое сделало его версией 1511. Обновление Fall Creators Update, выпущенное в сентябре 2017 года, имеет версию 1709.
После установки основной новой сборки Windows сохраняет файлы, необходимые для удаления новой сборки и возврата к предыдущей. Загвоздка в том, что эти файлы хранятся не долго. Через 10 дней Windows автоматически удалит файлы, и вы больше не сможете откатиться на предыдущую версию без переустановки.
Примечание. Откат сборки также работает, если вы участвуете в программе предварительной оценки Windows и помогаете тестировать новые нестабильные, предварительные сборки Windows 10. Если устанавливаемая вами сборка слишком нестабильна, вы можете вернуться к той, которую использовали ранее.
Чтобы откатить сборку, нажмите Windows + I, чтобы открыть приложение "Настройки", а затем нажмите "Обновление и безопасность".
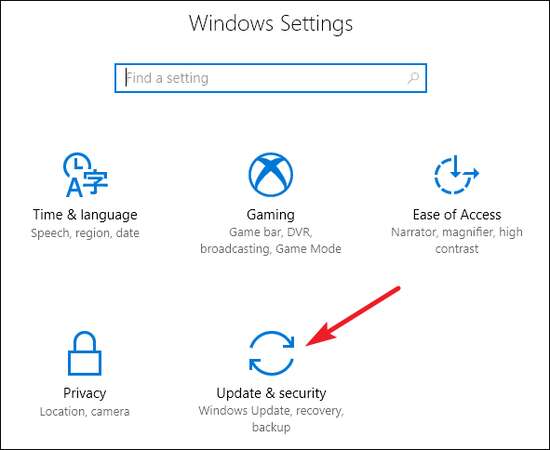
На экране "Обновление и безопасность" перейдите на вкладку "Восстановление", а затем, в разделе "Вернуться к более ранней сборке", нажмите кнопку "Начать".
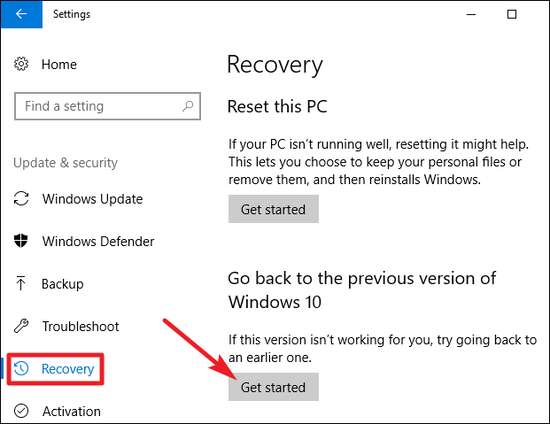
Если вы не видите раздел "Вернуться к более ранней сборке", значит, с момента обновления до текущей сборки прошло более 10 дней, и Windows удалила эти файлы. Также возможно, что вы запустили инструмент очистки диска и выбрали файлы "Предыдущие установки Windows" для удаления. Сборки обрабатываются практически как новые версии Windows, поэтому вы удаляете сборку так же, как удаляете Windows 10 и возвращаетесь к Windows 8.1 или 7. Чтобы вернуться к предыдущей сборке по истечении этих 10 дней, вам придётся переустановить Windows 10 или восстановить компьютер из полной резервной копии системы.
Также обратите внимание, что откат сборки не является способом навсегда отказаться от будущих новых сборок. Windows 10 автоматически загрузит и установит следующую выпущенную основную сборку. Если вы используете стабильную версию Windows 10, это может произойти через несколько месяцев. Если вы используете сборки , вы, скорее всего, получите новую сборку гораздо раньше.
Удалите стандартные обновления Windows
Точно так же, как вы могли это делать в предыдущих версиях Windows, вы можете удалить регулярные, более мелкие обновления, которые Microsoft выпускает постоянно.
Для этого, чтобы открыть приложение "Настройки", нажмите Windows + I, а затем "Обновление и безопасность".
На экране "Обновление и безопасность" перейдите на вкладку "Центр обновления Windows", а затем нажмите ссылку "История обновлений".

На экране "Просмотреть историю обновлений" нажмите ссылку "Удалить обновления".
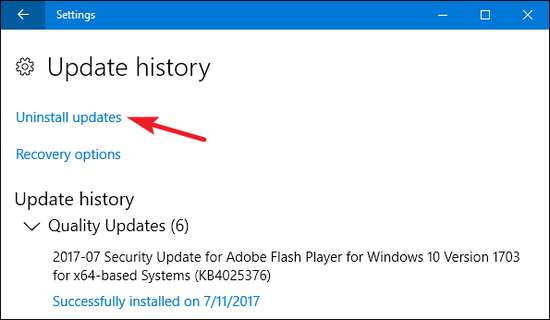
Далее вы увидите знакомый интерфейс удаления программ, показывающий, отсортированную по дате установки, историю последних обновлений. Для поиска определённого обновления по его KB номеру, если вы знаете точный номер обновления, которое хотите удалить, вы можете использовать поле поиска в правом верхнем углу окна. Выберите обновление, которое хотите удалить, и нажмите кнопку "Удалить".
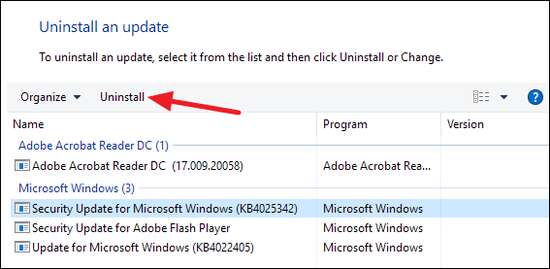
Обратите внимание, что этот список позволяет вам удалять только те обновления, которые Windows установила с момента установки предыдущей "сборки". Каждая сборка — это свежий лист, к которому применяются новые незначительные обновления. Кроме того, нет способа навсегда избежать конкретного обновления, поскольку в конечном итоге оно будет включено в следующую крупную сборку Windows 10.
Чтобы предотвратить повторную установку незначительного обновления, возможно, вам придётся загрузить средство устранения неполадок Microsoft “Показывать или скрывать обновления” и “заблокировать” обновление от автоматической загрузки в будущем.
Мы не совсем уверены, попытается ли Windows 10 в конечном итоге повторно загрузить и установить обновления, которые вы удалили вручную. По словам Microsoft, даже средство устранения неполадок "Показать или скрыть обновления" может только "временно предотвратить" это.
