Как в Windows изменить типы файлов
Как в Windows изменить типы файлов. Иногда вам может понадобиться изменить на своем компьютере тип или расширение файла. Будь то обеспечение совместимости с различным программным обеспечением или просто изменение внешнего вида файла. В Windows существует несколько вариантов изменения типа или расширения файла.
Содержание:
Как в Windows изменить типы файлов
Здесь мы покажем вам три простых способа изменить типы файлов на компьютере с Windows 10 или 11.
Чтобы изменить тип файла, переименуйте его расширение
Самый простой способ изменить тип файла в Windows — переименовать его. Однако у этого метода есть некоторые ограничения. Например, если вы измените расширение файла .txt на .jpg, файл не преобразуется в изображение; его содержание останется текстовым. Но вы можете использовать этот метод, чтобы легко преобразовать файл JPEG в JPG.
Чтобы изменить тип файла с помощью параметра "Переименовать", убедитесь, что вы настроили Windows для отображения расширений файлов. После этого выполните следующие действия:
- Чтобы открыть проводник и найти свой файл, нажмите Win+E.
- Щелкните по файлу правой кнопкой мыши и выберите параметр "Переименовать".
- Замените старое расширение файла на новое, а затем нажмите Enter, чтобы его сохранить.
- Когда появится запрос, нажмите "Да".
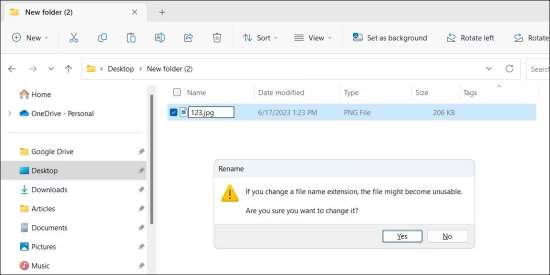
И это все. Тип вашего файла будет изменен. Если вы хотите изменить тип файла для нескольких файлов одновременно, для пакетного переименования файлов на вашем компьютере с Windows, вы можете использовать такой инструмент, как PowerToys.
Чтобы изменить тип файла, используйте опцию "Сохранить как"
Как упоминалось ранее, изменение типа файла в Windows с помощью параметра "Переименовать" может не всегда работать. Если вы хотите преобразовать тип файла, сохранив его пригодным для использования, вы можете использовать опцию "Сохранить как".
Большинство современных программ, таких как Microsoft Word, Photoshop, Canva и т. д., поддерживают широкий спектр форматов сохранения файлов, что позволяет удобно их конвертировать. Таким образом, вы можете правильно выполнять сложные преобразования, такие как DOCX в PDF или PNG в JPG.
Чтобы изменить тип файла в Windows с помощью параметра "Сохранить как", выполните следующие действия:
- Откройте файл в программе, которая поддерживает как исходный, так и целевой форматы. Например, если вам нужно преобразовать файл DOCX в PDF, откройте его в Microsoft Word.
- Перейдите в "Файл" > "Сохранить как".
- Нажмите рядом с пунктом "Тип файла" раскрывающееся меню и выберите из списка предпочтительный формат.
- Выберите предпочтительное место для сохранения файла и нажмите кнопку "Сохранить".
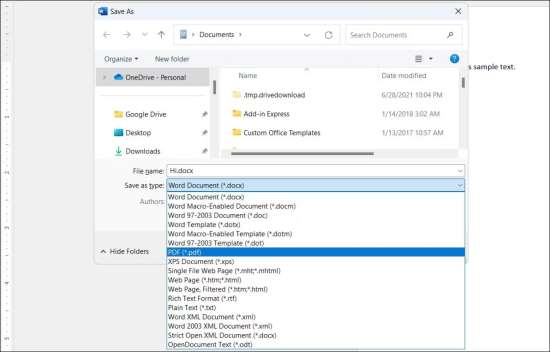
Аналогичным образом вы можете использовать Adobe Acrobat для преобразования PDF-файла в файл XLXS или медиаплеер VLC для преобразования видеофайла MP4 в аудиофайл MP3.
Измените тип файла с помощью онлайн-конвертера файлов
Если по какой-то причине вышеуказанные методы кажутся вам неудобными, чтобы быстро изменить тип файла, вы также можете использовать онлайн-конвертер файлов. Существует несколько отличных онлайн-конвертеров файлов, таких как ,
Еще одним преимуществом является то, что с помощью некоторых из этих инструментов вы можете легко конвертировать файлы оптом. Все, что вам нужно сделать, это загрузить файл, выбрать предпочтительный формат, а затем загрузить преобразованный файл.
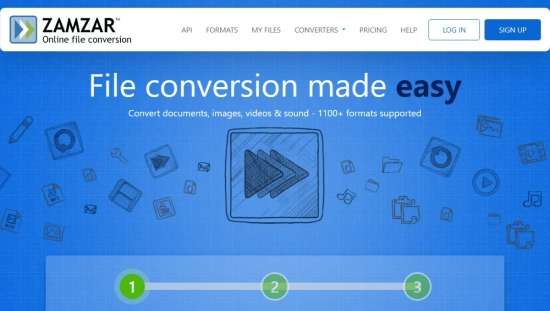
Хотя эти онлайн-сервисы конвертации файлов удобны, важно соблюдать осторожность, поскольку не все службы могут быть надежными. На всякий случай, прежде чем продолжить, обязательно ознакомьтесь с политикой конфиденциальности веб-сайта, особенно при работе с файлами, которые могут содержать конфиденциальную информацию.
Изменить тип файла в Windows легко
Теперь вы знаете несколько разных способов изменения типов файлов в Windows как онлайн, так и оффлайн. Все они быстрые, бесплатные и простые в использовании. Используйте тот, который наиболее удобен для вас.
