Использование Automatic Startup Repair
Если Windows не может загрузиться из-за повреждённых или отсутствующих системных файлов, запустите Automatic Startup Repair. Automatic Startup Repair сканирует ваш системный диск на наличие проблем и пытается их исправить.
Содержание:
Использование Automatic Startup Repair
Если Startup Repair прошло успешно, вы увидите диалог отчёта. На рисунке ниже показано стандартное диалоговое окно отчёта.
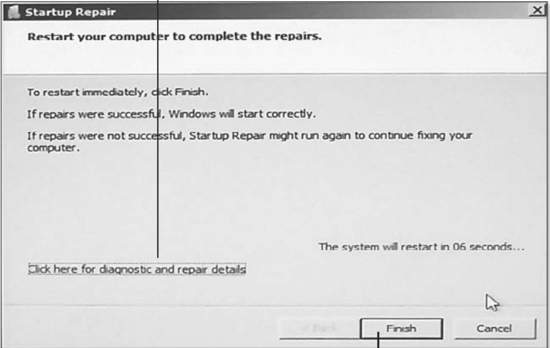
Щёлкните по ссылке и просмотрите выполненные на этой системе работы по её исправлению.
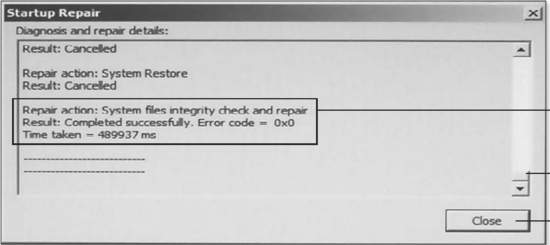
Прокрутите отчёт вниз и просмотрите выполненные тесты и их результаты.
Если исправление не получилось, вы можете выбрать другие инструменты исправления.
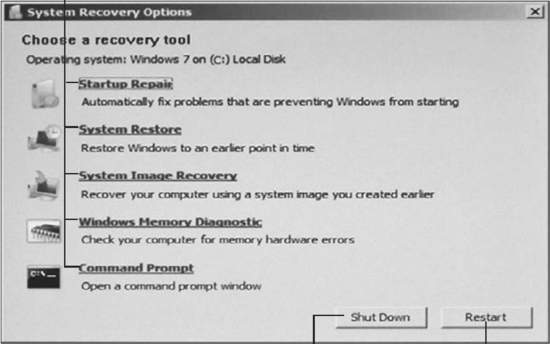
System Recovery Options в Windows Recovery Environment Windows 7.
Нажмите выбрать инструмент исправления(восстановления). Нажмите перезагрузить компьютер.
Примечание. Показанное на рисунке выше, диалоговое окно «Параметры восстановления системы» (также называемое Windows Recovery Environment), вы можете запустить с помощью установочного диска Windows 7 или диска восстановления Windows 7.
Использование System Restore (восстановление системы)
Во время исправления при запуске, вам может быть предложено использовать функцию System Restore. Если ваша система перестала работать после недавнего обновления оборудования, драйверов или установки приложения (программного обеспечения), используйте System Restore, и восстановите конфигурацию своей системы на дату до её изменения.
Периодически Windows создаёт точки восстановления, которые в случае будущих проблем сохраняют состояние системы. Когда вы запустите System Restore, выберите, находящуюся непосредственно перед вызвавшим проблемы для вашей системы событием, точку восстановления.
Примечание. Запустить «Восстановление системы» вы можете из среды восстановления Windows 7 или из меню «Дополнительные параметры Windows 8.x».
Чтобы узнать, какие программы или драйверы будут затронуты, нажмите ссылку «Сканировать затронутые программы». Сверху перечислены отмеченные к удалению программы и драйверы, затем программы и драйверы, которые будут восстановлены.
После того, как вы подтвердите восстановление системы из точки восстановления, Windows восстановит настройки, как они есть, и перезагрузит компьютер.
Внимание. Восстановленные программы и драйверы могут работать неправильно. Переустановите все перечисленные программы и драйверы.
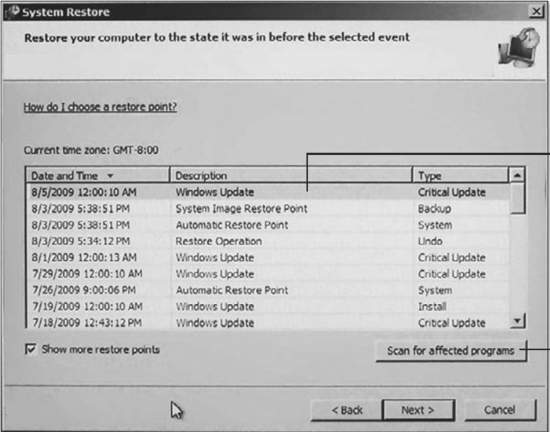
Выберите точку восстановления. Нажмите, чтобы увидеть изменяемые программы и драйверы.
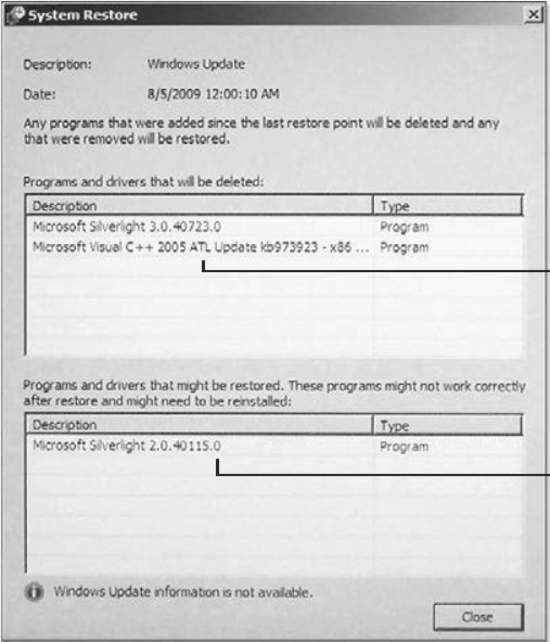
Когда на этом компьютере будет запущено восстановление системы, две программы будут удалены, а одна восстановлена.
Использование "Последней удачной конфигурации"
Эта функция Windows 7 позволяет перезагрузить не запускающийся компьютер, на ту конфигурацию, когда он работал правильно. Используются, сохранённые с последней успешной загрузки, настройки.
Использование параметров безопасного режима
Если Windows запускается, но у вас возникли проблемы с выключением ПК или видеовыходом - это может быть следствием неисправности видеокарты, какого-то другого драйвера, неисправной программы запуска или службы. Чтобы определить, является ли это проблемой драйверов, выберите «Безопасный режим». Безопасный режим запускает компьютер с ограниченным набором драйверов и служб. Выбор безопасного режима с использованием сети добавляет поддержку базовых сетевых и интернет-сервисов (используйте эту опцию для поиска решения проблемы в Интернете и загрузки нужных драйверов).
Примечание. Чтобы увидеть список, запущенных в безопасном режиме и безопасном режиме с использованием сети, драйверов и сервисов перейдите по адресу . Выберите из раскрывающегося меню Windows 7 или Windows 8 и просмотрите применяемый список.
Для загрузки Windows из командной строки с ограниченными драйверами и службами, выберите «Безопасный режим» с командной строкой.
В безопасном режиме вы можете открыть диспетчер устройств и отключить или обновить драйверы устройств (если вы используете безопасный режим с использованием сети, вы можете получать обновления из Интернета). Также, вы можете запустить MSConfig и выборочно отключить перед перезагрузкой загрузочные программы и службы, использовать средство просмотра событий, чтобы увидеть проблемы с вашим компьютером, и редактор реестра для внесения изменений в то, как работает Windows вручную.
Использование MSConfig
Некоторые компоненты Windows и большинство сторонних программ и сервисов, в безопасном режиме работать не будут. Таким образом, если ваш компьютер в безопасном режиме работает правильно, вам необходимо определить, какая программа или служба вызывает проблему. Для этого запустите компьютер в безопасном режиме и запустите MSConfig, чтобы отключить все программы и службы запуска:
- Запустите MSConfig (чтобы найти его на вашей системе, используйте поиск).
- Нажмите на вкладке "Общие", кнопку "Выборочный запуск".
- Снимите флажок "Загружать элементы автозагрузки".
- Перейдите на вкладку «Службы».
- Установите флажок «Скрыть все службы Microsoft».
- Нажмите «Отключить все».
- Нажмите «Apply» (Применить).
- Нажмите кнопку "ОК".
- Перезагрузите систему.
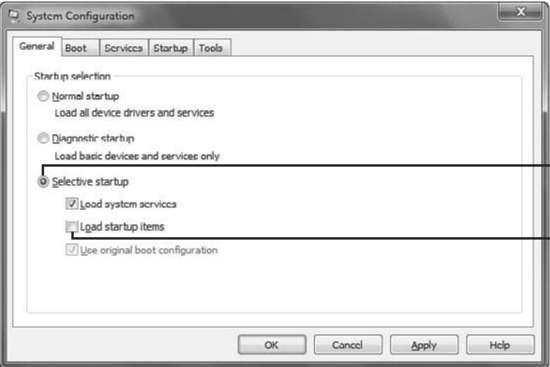
Отключение параметра загрузки загрузочных элементов с помощью Microsoft System Configuration (MSConfig).
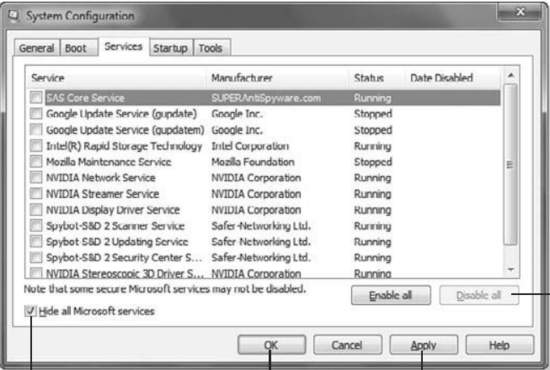
Вкладка «Службы» после скрытия служб Microsoft и отключения сторонних служб.
Чтобы отключить все сторонние услуги, нажмите кнопку "Отключить все". Чтобы скрыть службы Microsoft, установите флажок скрыть.
Нажмите, чтобы увидеть запрос на перезагрузку системы. Нажмите, чтобы применить настройки
Если ваша система начинает работать нормально, проблемы вызывают либо элемент запуска или сторонние не-Microsoft службы. Чтобы узнать какие, включайте по одной сторонней службе за раз, пока не возникнет сбой в системе. Удалите использующее эту службу приложение или программу.
Когда вы сможете включить все сторонние службы и загружать систему, перезапустите MSConfig и выберите на вкладке «Общие» - «Обычный запуск». Перейдите на вкладку «Автозагрузка» и проверьте элементы автозагрузки. Те, в необходимости которых вы не уверены или с которыми не знакомы - отключите. Перезагрузите систему. Если она запускается нормально, один из отключённых элементов - ваша проблема.
Enable Low-Resolution Video (Включить видео с низким разрешением)
Используйте этот параметр запуска, если подозреваете, что к сбоям системы приводят проблемы с драйвером вашей видеокарты, например, во время 3D-игр. Ваша система будет работать в нормальном режиме, но использовать низкое разрешение. После запуска системы, вы можете настроить разрешение и перед перезагрузкой отрегулировать или заменить файлы драйверов видеокарты.
Отключить автоматическую перезагрузку при отказе системы
Если во время или после запуска ПК возникает STOP ошибка (синий экран), а система перезагружается слишком быстро, чтобы увидеть полное сообщение, запустите компьютер с этим параметром. Если во время использования этой опции произойдёт STOP ошибка, пока вы не перезагрузите компьютер Windows оставит на экране сообщение об ошибке.
System Image Recovery (образ восстановления системы)
Создать в Windows 7 резервную копию образа системы вы можете с помощью утилиты резервного копирования и восстановления. Образ системы — резервная копия системного диска (обычно диск C:), которая включает Windows и системные файлы. Если вы заменили жёсткий диск или повредили систему, вы можете восстановить образ системы с помощью этой утилиты.
