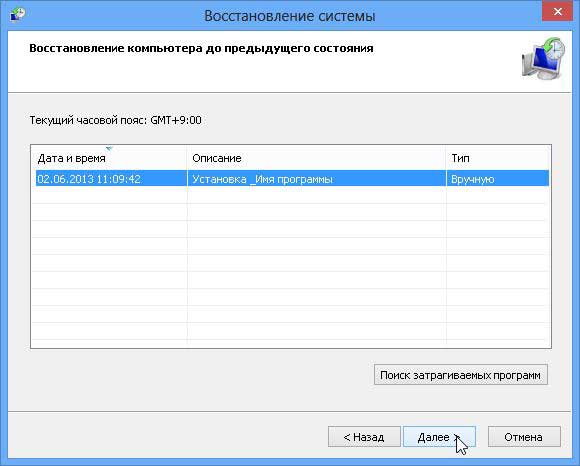Как создать вручную точку восстановления системы на Windows 8.
Для того чтобы лучше понять необходимость создания точки восстановления системы приведу конкретный пример. Вы скачали с интернета необходимую вам программу и установили ее. Процесс установки проводили по рекомендованным параметрам. А после установки оказалось, что кроме нужного софта вы заодно установили кучу совершенно не нужных вам приложений.
Начиная от изменения привычной для вас поисковой системы, до каких либо тулобаров или любого другого программного обеспечения. Особенно этим грешит бесплатный софт. И проблема в том, что удалив установленную программу, вы далеко не всегда удалите и побочные продукты. Точку восстановления при установке новой программы обычно делает система, но не всегда. Бывает, что ее нужно создать вручную. Такая же ситуация с обновлением драйверов. Конечно, можно откатить обновления, воспользовавшись программой-установщиком драйверов, но воспользоваться точкой восстановления проще. Для этого надо нажать клавиши Win+Pause/Break или навести курсор в нижний правый угол экрана, выбрать "Параметры - Панель управления - Система и безопасность – Система". Далее в новом окне пункт "Дополнительные параметры системы".
В следующем окне на вкладке "Защита системы" нажмите кнопку "Настроить".
Настраиваться будет необходимое для точки восстановления дополнительное место на жестком диске.
Объем задействованного дискового пространства указывается в процентах, что и надо выбрать. Размер объема зависит от конкретных задач. Выбрав объем, зафиксируйте его, нажав на кнопку "Применить". Дальше во вкладке "Защита системы", создаем точку восстановления, нажав кнопку "Создать".
Для облегчения поиска нужной точки имеет смысл дать ей понятное название, время и дата добавятся автоматически.
Точка создана, теперь стоит описать процесс восстановления системы из этой точки. В окне "Защита системы" кликаем по кнопке "Восстановить".
Откроется окно восстановления системы, в котором нужно выделить нужную точку восстановления и кликнуть по кнопке "Далее".
Проверяем информацию в следующем окне и нажимаем кнопку "Готово".
Дальше требуется повторное подтверждение – "ДА".
В случае удачного восстановления вы увидите соответствующее окно, закройте его.
Внимание: точки восстановления сохраняются, пока есть свободное зарезервированное дисковое пространство. В противном случае созданные новые точки восстановления будут затирать старые.