Восстановление Windows 8 после ошибок
Если система под управлением Windows 8.x не может загрузиться, она перезагружается и запускает автоматическое восстановление системы. Если устранить проблему не удается, будет предложено завершить работу компьютера или нажать кнопку "Дополнительные параметры". Это действие откроет диалоговое окно «Выбрать параметр».
Содержание:
Восстановление Windows 8
Чтобы выбрать опции «Обновить компьютер», «Сброс ПК» или «Дополнительные параметры», нажмите «Устранение неполадок».
Примечание. Если вы хотите сделать полное восстановление из резервной копии (системный образ), выполненной с помощью использующей загрузочный USB или оптический диск сторонней программы резервного копирования, вставьте этот диск или USB накопитель, выберите «Использовать устройство» и диск для перезагрузки.
Вы можете загрузиться с оптического диска или Windows USB диска, выбрать инструмент устранения неполадок, выключить компьютер или попробовать перезагрузить Windows 8.1 в меню «Выбрать параметры».
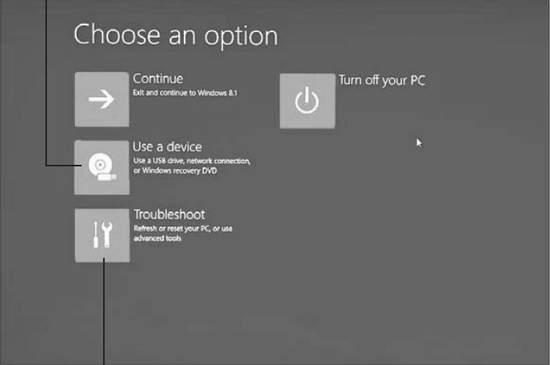
Диалоговое окно «Устранение неполадок» позволяет восстановить или переустановить компьютер. Чтобы выбрать диск для загрузки - нажмите «Use a device». Чтобы исправить, переустановить или использовать дополнительные параметры загрузки - нажмите на «Troubleshoot».
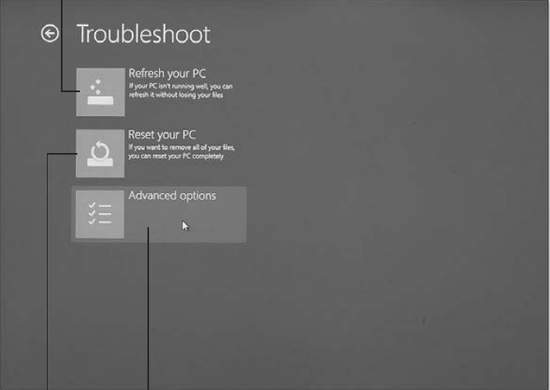
Refresh your PC - удаляет установленные вами приложения и программы, но сохраняет пользовательские настройки и файлы. Чтобы увидеть «Восстановление системы» и специальные параметры загрузки - нажмите «Reset your PC». Что удаляет ваши файлы и возвращает компьютер или устройство в первоначальное состояние. Чтобы увидеть "Восстановление системы" и специальные параметры загрузки - нажмите «Advanced options».
Если вы хотите изменить параметры прошивки UEFI компьютера и многое другое с помощью командной строки - используйте диалоговое окно "Дополнительные параметры".
Если вы выберите параметры запуска из меню "Дополнительно", вы увидите показанные на рисунке ниже опции.
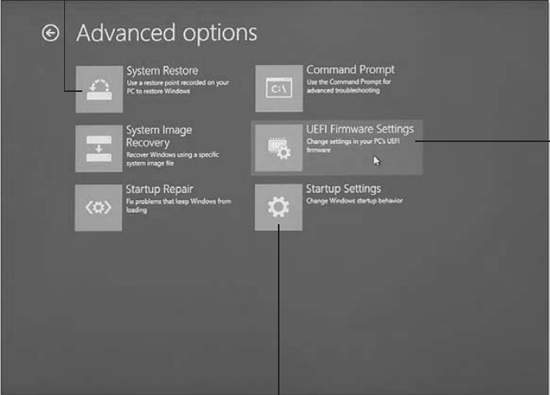
Чтобы запустить восстановление системы, восстановление загрузочных файлов, использование параметров запуска, таких как безопасный режим или изменение параметров прошивки UEFI - используйте меню "Дополнительные параметры". System Restore - запускает восстановление системы (выбрать точки восстановления). UEFI Firmware Settings - перезагрузка системы для открытия установки прошивки (BIOS) UEFI. Startup Settings - доступ к безопасному режиму и другие специальные параметры запуска.
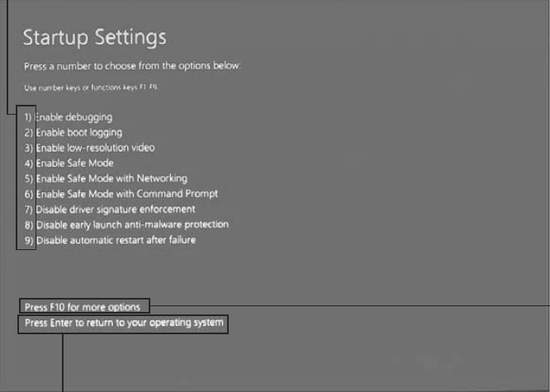
Выберите параметр перезагрузки компьютера. Для выбора опции - нажмите цифровую клавишу или клавишу F-цифра. Чтобы увидеть параметры запуска восстановления при загрузке - нажмите клавишу F10. Для запуска Windows без параметров - нажмите Enter.
Использование инструментов восстановления Windows 8/8.1
Доступ к инструментам восстановления Windows 8/8.1 можно получить различными способами. В таблице ниже приведена краткая ссылка на эти инструменты и способы доступа к ним.
Средства для восстановления системы Windows 8/8.1
| Инструменты восстановления | Как использовать | Как пользоваться |
| Автоматическое восстановление системы(Startup Repair) | Восстановление системы и загрузочных файлов | Запускается по мере необходимости автоматически или может быть запущено из Recovery Environment (диск восстановления) |
| Исправление вашего ПК (Refresh Your PC) | Удаляет не относящиеся к Windows Store приложения и возвращает Windows к корректной работе без удаления пользовательских файлов | Запускается диалоговое окно "Устранение неполадок" |
| Сброс вашего ПК (Reset Your PC) | Возвращает Windows в свою конфигурацию (удаляет файлы пользователя) |
Запускается диалоговое окно "Устранение неполадок" |
| Восстановление системы (System Restore) | Сбрасывает настройки оборудования и программного обеспечения Windows на заданную дату | Может быть предложено во время "Восстановления при загрузке" или запущено из диалогового окна "Дополнительные параметры" |
| Командная строка (Command Prompt) | Использует команды для копирования или удаления файлов, изменения настроек Windows и других функций командной строки | Запускает "Дополнительные параметры" |
| Safe Mode (Безопасный режим) | Загружает основные драйверы Windows и только службы | Запускает "Настройки загрузки" |
| Safe Mode with Networking (Безопасный режим с загрузкой сетевых драйверов) | Загружает базовые драйверы и службы Windows, а также основные сетевые службы. | Запускает "Настройки загрузки" |
| Safe Mode with Command Prompt (Безопасный режим с поддержкой командной строки) | Загружает основные драйверы и службы Windows, но загружается в командной строке | Запускает "Настройки загрузки" |
| Использовать устройство (Use a Device) | Выбор диска для загрузки (SSD, жесткий, USB или оптический диск) | Запускается диалоговое окно "Устранение неполадок" |
| Восстановление образа системы (System Image Recovery)* | Восстанавливает Windows из конкретного образа файла резервной копии, поэтому вы можете сохранить ваши настольные приложения (не из магазина Windows) | Запускается из "Дополнительных параметров" (Advanced Settings) |
| Настройки прошивки UEFI (UEFI Firmware Settings) | Запускает программу установки прошивки UEFI (BIOS) | Запускается из "Дополнительных параметров" (Advanced Settings) |
| Enable Boot Loggin (Включить протоколирование загрузки) | Создает текстовый журнал всех процессов запуска | Запускает "Настройки загрузки" |
| Enable Low-Resolution Video (Включить видео с низким разрешением) | Загрузка Windows с использованием основного драйвера VGA | Запускает "Настройки загрузки" |
| Disable Automatic Restart After Failure (Отключить автоматическую перезагрузку после сбоя) | Сохраняет на экране STOP ошибку (blue screen) до ручной перезагрузки системы | Запускает "Настройки загрузки" |
*С помощью программы командной строки recimg.exe, можно создать пользовательский образ восстановления.
Примечание. Чтобы больше узнать об использовании recimg.exe для создания пользовательского образа резервной копии в Windows 8/8.1, см. и
Многие из этих параметров работают так же, как и в Windows 7, но две опции в этом списке, для Windows 8/8.1 уникальны: исправить свой компьютер (Refresh Your PC) и сбросить свой ПК (Reset Your PC). Они описаны ниже.
Исправление вашего ПК
Windows 8, как способ решения основных проблем с вашим компьютером без удаления информации, предоставляет Refresh Your PC. Windows 8.1 также имеет Refresh Your PC.
Если ваш компьютер не загружается или с ним возникли другие крупные проблемы, выберите меню устранения проблем Refresh Your PC. Refresh Your PC удаляет установленные вами программы, но сохраняет ваши персональные файлы. После того, как вы запустите это, ваша система перезагрузится. Потом вам придется переустановить загруженные из других источников приложения и программное обеспечение (приложения, установленные из Windows Store или связанные с вашим компьютером, не затрагиваются). Если вы хотите сохранить эти приложения, создайте с помощью recimg.exe пользовательский образ для восстановления и запустите с помощью System Image Recovery сам процесс.
После перезагрузки системы, на рабочем столе Windows отобразится список удаленных приложений. На рисунке ниже показан пример отчета «Apps Removed», который появился после запуска восстановления системы под управлением Windows 8.
Внимание. Если ваша система первоначально была установлена как Windows 8 и вы ее обновили до Windows 8.1, имейте в виду, что использование Refresh Your PC сбросит ваш компьютер до Windows 8. Вам потребуется переустановить Windows 8.1 из Windows Store.
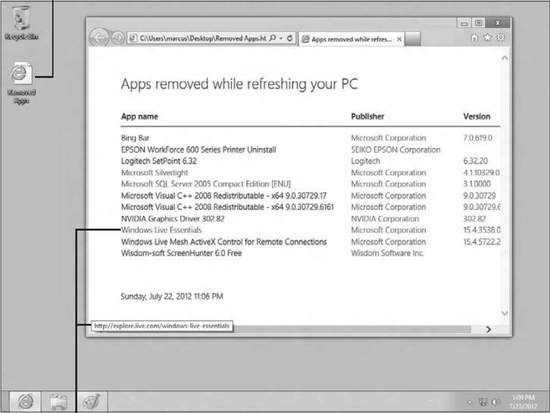
После обновления системы, Windows 8.x сохранит удаленные приложения в виде HTML-файла на рабочем столе. Двойной щелчок по нему откроет отчет в веб-браузере по умолчанию. Чтобы, для получения дополнительной информации, увидеть веб-сайт наведите на название приложения указатель мыши.
Сброс вашего ПК
Если вы решили отдать свой ПК другому пользователю, продать его или утилизировать, однозначно то, что вы не захотите на нем оставить - любая личная информация. Для установки системы Windows 8.x в свое первоначальное состояние - используйте Reset Your PC.
Перед тем, как сбросить свой компьютер, обязательно выполните следующие действия:
- Отсоедините все, подключенные к вашему компьютеру, внешние накопители.
- Создайте резервные копии всех своих имеющихся на внутренних дисках личных файлов.
Чтобы использовать Reset Your PC, вам понадобится установочный диск Windows 8.x или USB диск восстановления. Во время процесса, предлагается удалить файлы со всех дисков или только диска Windows. Чтобы удалить файлы из всех внутренних дисков, выберите "Все диски".
Если вы планируете сохранить компьютер и просто нужно сбросить его к конфигурации "из коробки", можете выбрать Just Remove My Files. Однако чтобы для предотвращения возможности восстановления, полностью перезаписать файлы (рекомендуется если устройство продается, дариться и т.д.), при появлении соответствующего запроса выберите Fully Clean the Drive.
По завершении процесса, вам будет предложено принять условия лицензии и выполнить другие первоначальные задачи настройки. При необходимости, «новая» установка Windows запросит активацию.
