Перенос системы на другой диск
В данном материале мы расскажем вам о том, как перенести какую угодно систему на другой винчестер. Перенос либо клонирование диска мы будем осуществлять посредством программы . Клонирование посредством иных аналогичных программ производится таким же образом. Данная программа обладает открытым исходником и абсолютно бесплатна. Вы можете создать загрузочный диск для этой цели.

Содержание:
Перенос системы на другой диск
В данном примере мы будем переносить на второй диск систему под названием
Перенос на диск значительного объёма
Загрузку производим с флешки. Выберите язык. Работа происходит без мышки, в псевдографическом спецрежиме. Для осуществления перемещения по меню следует применять кнопку tab и клавиатурные курсоры. Чтобы отметить (выставить флажок) воспользуйтесь пробелом, подтвердите действие, кликнув на Enter. Раскладку оставьте прежней.
Далее выберите удобный вам формат работы. Это может быть device-device (вариант с 1-го диска на другой) либо device-image (образы дисков). В нашем случае выберем первый вариант.
Заходим в режим мастера настроек. Для копирования диска не нужны расширенные настройки. Оставьте всё по умолчанию.
Теперь выберите, что и куда вы собираетесь копировать. Перечень следующий:
- part_to_remote_part – клонирование на удалённую часть клонированного локального раздела;
- part_to_local_part – клонирование на локадьный раздел локальной части;
- disk_to_remote_disk – клонирование на удалённый диск клонированного локального диска;
- disk_to_local_disk - клонирование на локальный диск локального диска.
Нам интересен последний вариант. Кликаем на него.
Далее надо выбрать исходный диск, где будет содержаться система.
Обращаемся к диску, на который будет перенесена система. При этом не забывайте о том, что вся содержащаяся на нём информация будет стёрта!!! Поэтому будьте крайне внимательны при выборе диска.
Система предложит провести проверку файловой системы. Пропустите её.
Затем система запросит подтверждение. Кликните Enter. Ответив на все вопросы, подтвердите, кликнув «у». После этого появиться окно с вопросом о том, что следует сделать по окончанию операции.
Выберите Shuttdown (Выключить). Таким образом, будет активировано копирование.
Вот и всё. Теперь можете пойти и выпить кофейку. По окончанию процедуры ПК будет отключён.
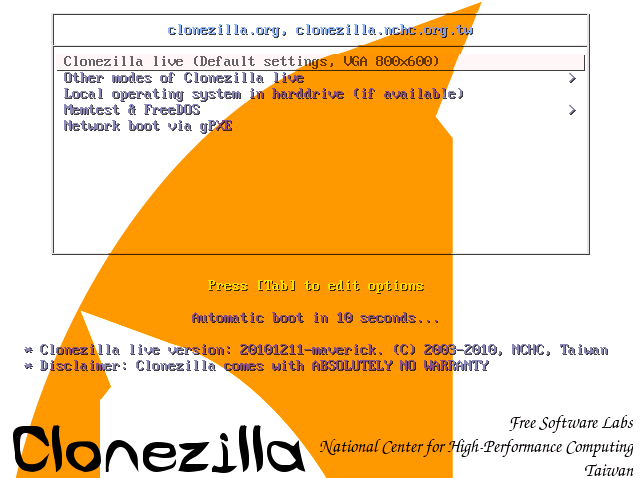
Размещение диска по окончанию переноса
Зайдите в БИОС и назначаете загрузку с нового диска. По окончанию загрузки системы проверьте, насколько хорошо она функционирует. Используемый нами диск имеет большой объём. Посредством Gparted разметьте на диске место. Для установки Gparted используйте следующую команду:
| 1 | sudo apt-get update &&sudo apt-get install gparted -y |
Запустите программу. Определите подходящий для хранения диск. Чтобы сделать это вверху справа нажмите на стрелку вниз и выберите нужное.
В нашем случае область размещения - 186,3 Гб.
Выбираем «Расширение». Нажимаем правой мышкой на область, которую планируете расширить. В нашем случае - /dev/sda3. В контекстном меню жмем на «Перемещение размера». Возникнет окошко «Изменить размер». В нём мышкой подтяните стрелочку до требуемого значения либо вручную укажите насколько надо установить размер. Увеличиваем объем на весь имеющийся. Кликаете на клавишу «Изменение размера». После этого в меню нажмите на «Правка». В выпавшем перечне кликните на «Применение всех операций». Дождитесь окончания процесса установки.
Вот и всё! Как видите, ничего сложного в этом нет.
