Как в Windows 11 включить старый диалог печати
Как в Windows 11 включить старый/устаревший диалог печати. В Windows 10 и ранних версиях Windows 11 классический/устаревший диалог печати был доступен практически во всех приложениях и настольных программах, кроме приложений UWP. Однако начиная с Windows 11 22H2, Microsoft представила новое диалоговое окно печати во всех приложениях.
Содержание:
Как в Windows 11 включить старый диалог печати
Многие пользователи считают, что устаревшее диалоговое окно печати более надежно, чем новое. Кроме того, оно предлагает больше настроек и опций. Например, щелкнув правой кнопкой мыши запись о принтере и затем выбрав опцию "Установить по умолчанию", мы можем установить принтер по умолчанию прямо из диалогового окна печати.
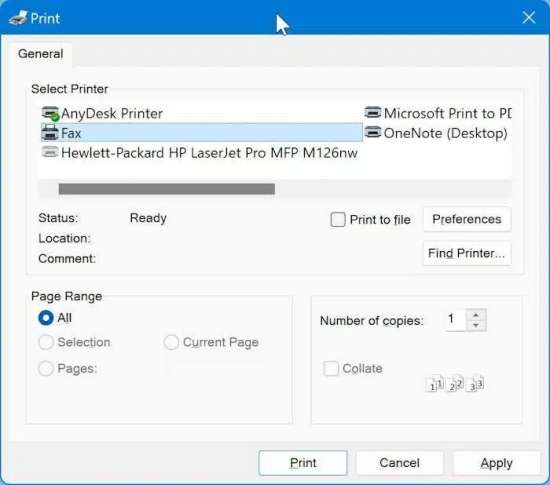
Если вам не хватает устаревшего диалогового окна печати, вам будет приятно узнать, что классическое диалоговое окно печати все еще является частью Windows 11. Просто по умолчанию оно выключено или отключено. Мы можем снова включить устаревшее диалоговое окно печати в Windows 11, вручную отредактировав реестр Windows.
В этом руководстве показано, как вручную отредактировать реестр Windows и включить устаревшее диалоговое окно печати в Windows 11.
ПРИМЕЧАНИЕ. Мы рекомендуем вам, перед редактированием реестра на случай, если что-то пойдет не так, вручную создать точку восстановления системы!
Включить классический диалог печати в Windows 11
- Откройте редактор реестра, введя его в поле поиска "Пуск"/панель задач, а затем нажав клавишу "Ввод".
При появлении запроса в диалоговом окне "Контроль учетных записей пользователей" нажмите кнопку "Да".
- В адресной строке редактора реестра скопируйте и вставьте следующий путь (после удаления существующего пути), а затем нажмите клавишу Enter или вручную перейдите к следующему ключу.
Computer\HKEY_CURRENT_USER\Software\Microsoft\Print\UnifiedPrintDialog- На левой панели убедитесь, что выбран ключ UnifiedPrintDialog. Теперь с правой стороны щелкните правой кнопкой мыши пустое место, выберите "Создать", а затем выберите "Value (32-разрядное).
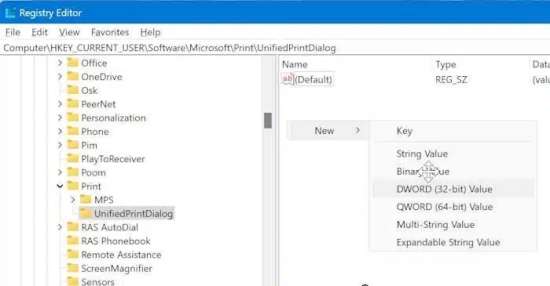
- Затем переименуйте вновь созданное значение, щелкнув его правой кнопкой мыши и выбрав опцию "Переименовать".
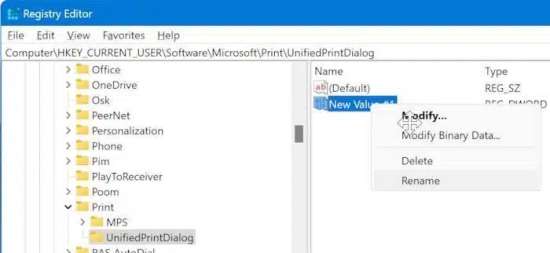
- Введите в качестве нового имени PreferLegacyPringDialog.
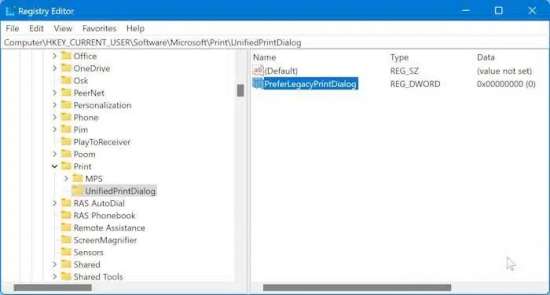
- Наконец, чтобы включить устаревшее диалоговое окно печати, дважды щелкните вновь созданный PreferLegacyPrintDialog, а затем измените значение данных со значения по умолчанию 0 на 1.
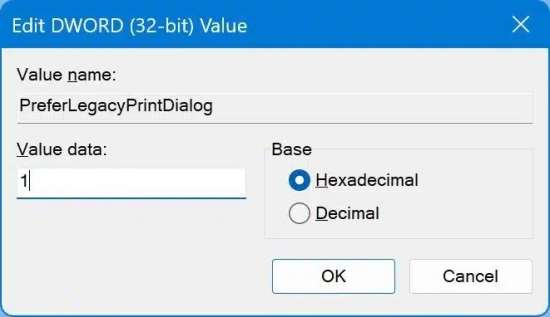
Теперь вы можете закрыть редактор реестра.
- Теперь должно быть доступно устаревшее диалоговое окно печати. Если нет, перезагрузите компьютер с Windows 11.
