Как включить восстановление системы в Windows 10
Похоже, что в Windows 10, Microsoft, по умолчанию, отключила восстановление системы — по крайней мере, на некоторых ПК.
Содержание:
Как включить восстановление системы (и устранить системные проблемы) в Windows 10
Восстановление системы существует со времён Windows ME, создавая моментальные снимки системных файлов, которые, в случае возникновения проблемы, можно восстановить.
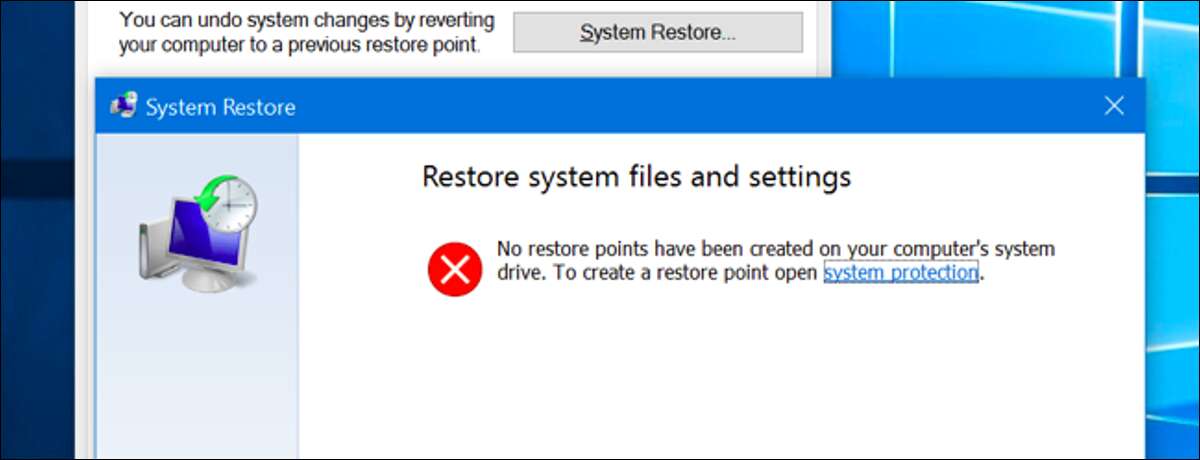
Windows 10 по-прежнему содержит функцию восстановления системы. Поэтому, если вам, в качестве подстраховки, удобнее использовать функцию восстановления системы, вы можете включить её повторно. Windows 10 также предлагает другие функции восстановления системы, помогающие уменьшить потребность в этой функции.
Почему Microsoft отключила восстановление системы
Microsoft на самом деле не объяснила, почему она не включает восстановление системы по умолчанию. Тем не менее, у нас есть некоторое представление. Восстановление системы, при создании этих моментальных снимков, может использовать довольно много места на диске и Microsoft в Windows 10 пытается снизить требования к дисковому пространству. Microsoft хочет, чтобы Windows 10 работала на устройствах всего с 16 ГБ встроенной памяти, чтобы конкурировать с и дешёвыми планшетами Android.
Восстановление системы также менее необходимо благодаря другим функциям Windows 10, которые могут быстро вернуть вашу систему Windows в чистое состояние без её полной переустановки. Функция сброса ПК, которая даст вам чистую систему Windows 10 без необходимости стирания ваших файлов, здесь очень поможет.
Как повторно включить восстановление системы
Повторно включить восстановление системы вы можете из панели управления. Для своих снимков, он будет использовать некоторое системное хранилище, поэтому вы, вероятно, не захотите делать это на недорогих ноутбуках и планшетах с небольшим объёмом памяти. Однако, если у вас, на вашем компьютере большой жёсткий диск, большой проблемой это не будет.
Имейте в виду, что по умолчанию восстановление системы отключено, поэтому моментальные снимки не создавались. Если у вас возникла проблема с системой, повторное включение функции "Восстановление системы" не поможет, поскольку у вас не будет старых снимков для восстановления. Когда вы снова её включите, она создаст новый снимок вашей текущей системы в повреждённом состоянии, если она повреждена. Если вы хотите включить восстановление системы и полагаться на него, это необходимо сделать заранее, до того, как возникнут проблемы.
Этот параметр доступен только в Панели управления, а не в новом приложении "Настройки". Самый быстрый способ получить доступ к настройкам восстановления системы — открыть меню "Пуск" или начальный экран, ввести "Восстановить", и щёлкнуть ярлык "Создать точку восстановления". Вы также можете открыть Панель управления, перейти в раздел "Система" и на боковой панели щёлкнуть ссылку "Защита системы".
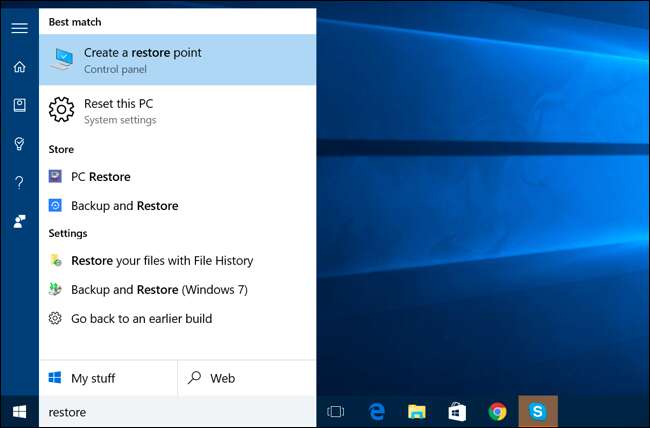
Откройте это окно, и вы увидите, что защита системы для вашего системного диска Windows 10 и других дисков вашего компьютера, отключена. Выберите системный диск и нажмите кнопку "Конфигурировать", если хотите её включить.
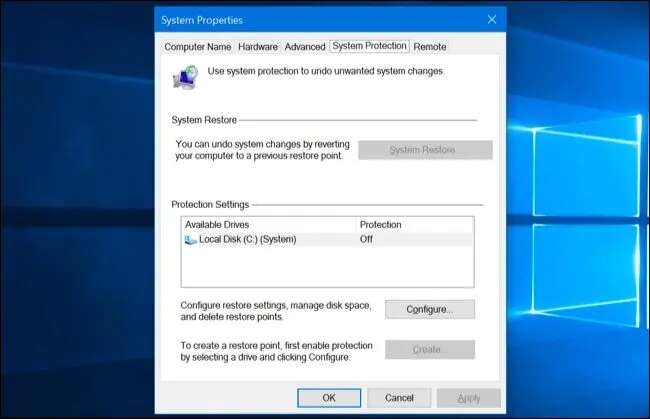
Нажмите "Включить защиту системы" и выберите, сколько места на диске вы хотите зарезервировать для точек восстановления. Чем меньше места вы предоставляете, тем меньше точек восстановления System Restore сможет хранить одновременно. Нажмите "ОК", и восстановление системы будет включено.
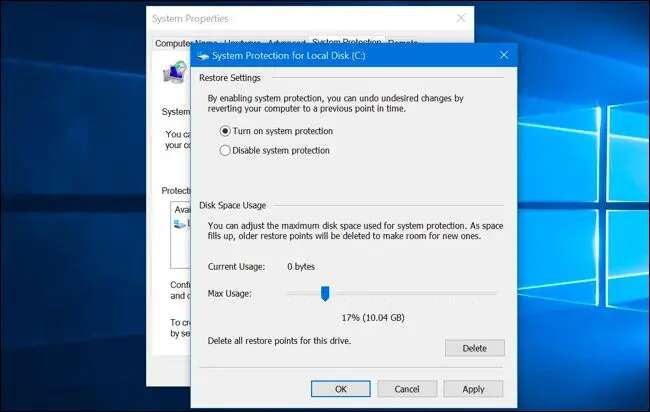
Чтобы использовать восстановление системы в будущем, просто вернитесь к той же панели "Защита системы". Нажмите кнопку "Восстановление системы". Теперь, если вы включили "Восстановление системы", она больше не отображается серым цветом, — и вы можете использовать эту функцию, чтобы вернуться к предыдущей точке восстановления.
Если Windows обычно не загружается, вы также можете загрузиться в безопасном режиме и запустить восстановление системы от туда.
Другие способы устранения системных проблем
Если вы хотели использовать восстановление системы для решения проблемы, но обнаружили, что оно все время было отключено, вам придётся исправить любую системную проблему, с которой вы столкнулись, другим способом.
Если проблема была вызвана недавним обновлением, вы можете удалить это обновление Windows или вернуться к предыдущей "сборке" Windows 10. Это должно исправить проблемы, которые могут возникнуть из-за Центра обновления Windows, а также проблемы с вашим конкретным оборудованием и программным обеспечением.
Если ваши системные файлы повреждены, вы можете попробовать использовать команду SFC — проверка системных файлов — для сканирования системных файлов на наличие проблем и автоматического их восстановления.
Если вы установили программу или драйвер оборудования, и проблема возникла после этого, вы можете войти в панель управления и удалить эту программу или драйвер оборудования.

Если Windows не загружается должным образом, поэтому вы не можете ничего сделать, вы можете загрузиться в безопасном режиме. Вы также можете посетить экран "расширенные параметры запуска" — они автоматически появятся, если Windows 10 не может нормально загрузиться — и использовать параметры там.
Существует множество других способов устранения неполадок и исправления системы Windows 10. Однако единственным верным решением будет использование инструмента "Сбросить этот компьютер/Reset this PC" в приложении "Настройки". Это сотрёт вашу систему Windows 10 и восстановит её до заводских настроек по умолчанию. После этого вам придётся переустановить программное обеспечение и перенастроить Windows. Однако ваши личные файлы будут сохранены и не будут удалены. Какая бы системная проблема у вас ни возникла, это восстановит все ваши системные файлы Windows 10 до состояния по умолчанию.
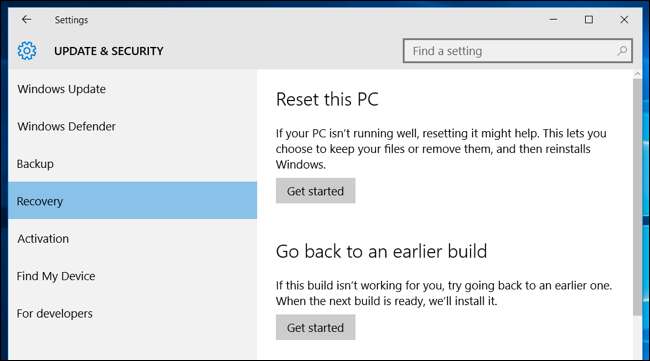
Восстановление системы/System Restore всегда было чем-то вроде дробовика, просто откатывая всю систему, а не исправляя какую-либо отдельную проблему. Оно также использовало много дискового пространства.
Отключение его по умолчанию, безусловно, является потерей, которая затрудняет работу технической поддержки. Раньше оно было включено по умолчанию, и его можно было быстро попробовать, когда ПК с Windows не работает должным образом. Теперь вам, возможно, просто придётся вместо этого использовать функцию "Reset".
