Заметки в OneNote
Если вы не используете OneNote, вы пропустили лучший пример Microsoft для облачных и мобильных приложений. Приложение OneNote стартовало как часть Office. Теперь оно выросло - особенно в Windows 10 - это часть самой Windows.
Содержание:
Заметки в OneNote
Пожалуй, OneNote самое передовое универсальное приложение для Windows, хотя поклонники Microsoft Edge с этим могут не согласиться.
Запомните. OneNote не только для Windows. Отнюдь. С начала этого десятилетия оно было доступно на iPhone, iPad, телефонах и планшетах Android и других мобильных устройствах. Работая с OneDrive, вы можете использовать OneNote для общения с самим собой - передавать все виды вещей на свой компьютер (-ы), планшет (-ы), смартфон (-ы) - и интерфейс OneNote делает работу с этими вещами на удивление легко.
Чтобы понять OneNote, не помешает вспомнить, как все начиналось. Оно уникально в пантеоне Microsoft. Верите или нет, OneNote стартовало на Windows XP Tablet PC, как программа внутри Office 2003. Все, кто на самом деле использовал планшетные ПК XP со стилусом - ручкой, - боролись с новейшими и лучшими функциями, возможностями и ошибками Microsoft. Возможно, разработчики OneNote подумали, что они разработали убийственное приложение для заметок. То, что они действительно имели, было сырым приложением, которому потребовалось почти десятилетие, чтобы укорениться. Управляющее им программное и аппаратное обеспечение должно было “вариться” в течение очень долгого времени.
В настоящее время OneNote - это мощный продукт, который ценен как для любителей сенсорного управления, так и для тех из нас, кто все еще живет в мире клавиатур и мышек. Не обязательно пользоваться OneNote изо дня в день: можно использовать Evernote (). Функции в Evernote не совпадают с OneNote, один к одному, но если вы не особенно привязаны к перу (или даже если это так!), вам следует рассмотреть Evernote как альтернативу.
Начало работы в OneNote с пером или без него
Самое приятное в OneNote - это то, что оно уже установлено - неотъемлемая часть Windows 10. Чтобы начать, просто нажмите «Пуск», а затем нажмите плитку OneNote. Вы увидите странное приветствие.
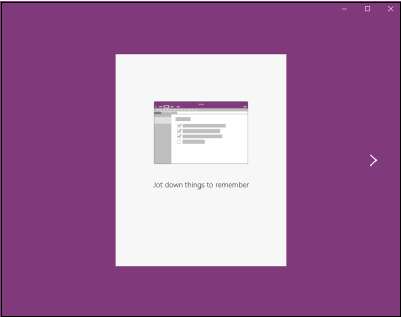
Если вы уже вошли в OneDrive, OneNote готов.
Вот совет для владельцев Surface Book и Surface Pro, у которых достаточно талантливое перо и которые настроили Windows для запуска с помощью функции распознавания лиц Hello. После включения устройства вы можете запустить OneNote, просто щелкнув по верхней части пера. Даже если Hello не включен, OneNote, после входа в Windows, находится на расстоянии одного клика. Если вы находитесь в режиме планшета, OneNote займет весь экран. Это удобный способ, потому что легко запустить Windows на странице OneNote, готовой делать заметки.
При первом входе в OneNote нажмите стрелки вправо, войдите в свою учетную запись Microsoft, если потребуется, и нажмите «ОК», чтобы отобразить дополнительные уведомления. OneNote работает с записными книжками, так же, как Word работает с документами, Excel с таблицами и PowerPoint с презентациями. Внутри блокнота есть разделы. В каждом разделе есть страницы. И на каждой странице можно. . . многие вещи. Печатные заметки. Скриншоты фото. Голосовые записи. Размеченные веб-страницы. Таблицы. Прикрепленные файлы. Веб-ссылки. Много-много всего.
Подсказка. Вы можете хранить записную книжку где угодно. Если вы храните ее в каком-то месте, где другие могут до нее добраться (например, OneDrive или компьютер в вашей домашней или офисной сети), вы можете настроить ее так, чтобы они могли просматривать и/или модифицировать ваш блокнот.
Настройка блокнотов, разделов, страниц
Вот как начать работать с вашим собственным блокнотом.
- Запустите OneNote, нажав или кликнув «Пуск», а затем плитку OneNote. Или, если у вас есть специальное перо нажмите на него. Если вы использовали OneNote ранее, вы получите главный экран.
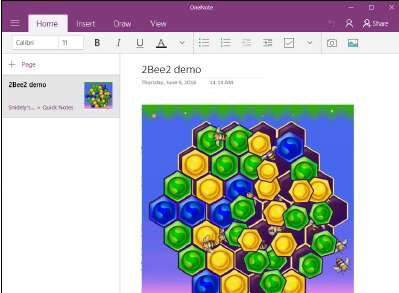
OneNote готов начать работу.
- Нажмите на значок гамбургера в левом верхнем углу. Вы увидите опции.
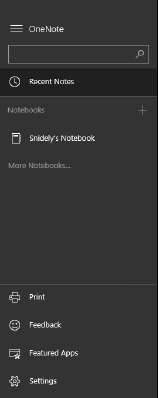
Добавьте новую записную книжку с помощью значка гамбургера.
- Нажмите или коснитесь знака “+” справа от блокнотов. OneNote открывает окно с просьбой дать имя новой записной книжке.
- Предполагая, что вы хотите сохранить новый блокнот в OneDrive, введите имя и нажмите Enter. OneNote создает новый блокнот и помещает ссылку на него в папку «Документы OneDrive». На рисунке ниже новый блокнот отображается как 2Bee2 (расширение имени файла .one, хотя вы его не видите).
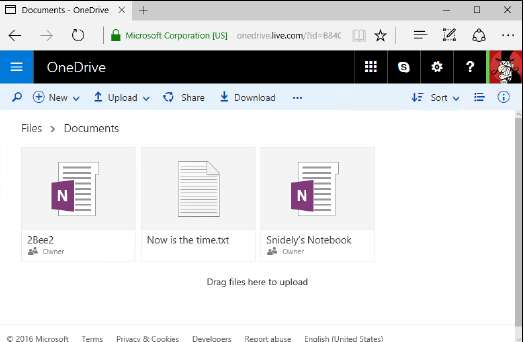
Новый блокнот действительно сохраняется в OneDrive.
Запомните. Из-за странного способа работы OneDrive, новая записная книжка, если вы ее ищете в папке «Документы» Проводника, может не отображаться. Но если вы войдете в OneDrive (
Теперь, когда у вас есть новый блокнот, давайте добавим пару разделов. Как и добавление вкладок в веб-браузере, добавление новых разделов очень просто:
- На первой вкладке, где написано 2Bee2 demo - щелкните правой кнопкой мыши или нажмите и удерживайте нажатой клавишу, а затем выберите «Переименовать раздел». Это же действие также позволяет вам изменить цвет раздела.
- Введите новое имя, измените цвет, если хотите, и нажмите Enter. Новое имя появится на вкладке.
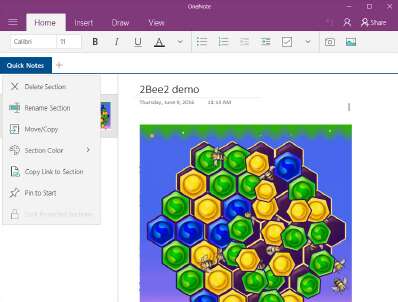
Переименуйте вкладку - раздел - щелкнув правой кнопкой мыши.
- Чтобы добавить новый раздел, коснитесь или щелкните значок “+” справа от крайней правой вкладки и введите имя. Если вы когда-либо работали с вкладками в браузере, вы уже знаете все, что вам нужно.
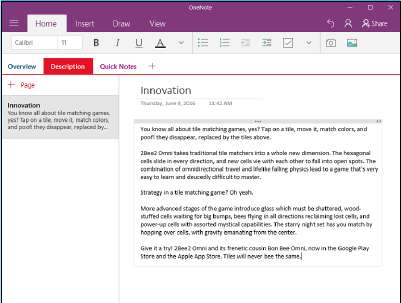
Создание страницы способом OneNote.
Чтобы добавить страницы в раздел, щелкните правой кнопкой мыши (или нажмите и удерживайте нажатой) “+ Новый”. Появится ваша новая страница, готовая для ее заполнения. OneNote (как и все другие мобильные приложения) сохраняет все автоматически. Вам не нужно ничего делать.
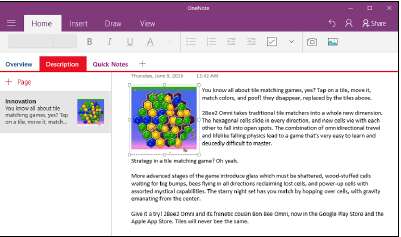
Ввод текста на странице OneNote подобен журнальному.
Элементы управления вводом, форматированием и редактированием в верхней части работают так, как и следовало ожидать. На рисунке ниже набран текст в поле с изменяемым размером просто с клавиатуры. Форматирование легко.
