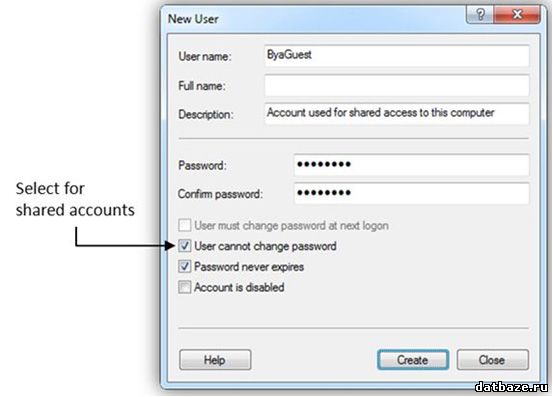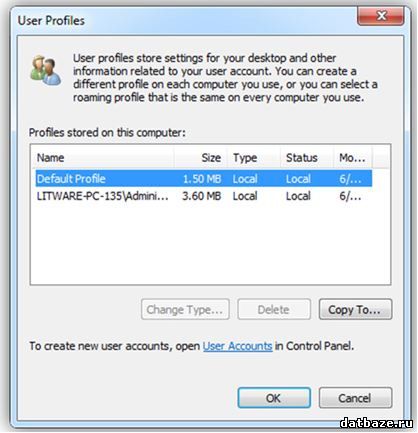Конфигурация учетных записей стандартных пользователей
Первым шагом для конфигурации компьютеров с общим доступом для Blue Yonder Airlines необходимо сконфигурировать на каждом из этих компьютеров учетные записи пользователей. Поскольку компания имеет сеть компьютеров под управлением Windows Server ® 2008 R2 и учетные записи пользователей работника, перечислены в Active Directory ®, не нужно настраивать учетные записи пользователей на совместно используемых сотрудниками компьютерах. Просто необходимо избежать добавления учетных записей пользователей в локальную группу администраторов. Доменные пользователи являются членами группы стандартных пользователей по умолчанию. Такая конфигурация изолирует пользователей так, что они не смогут изменить системные файлы или параметры, а так же не смогут получить доступ к файлам или параметрам других пользователей.
Необходимо создать учетные записи пользователей для компьютеров, используя запись "Гость". Лучший способ определить эти учетные записи на основе ролей. Например, школа может определить три роли — студентов, преподавателей и сотрудников — и затем по необходимости настроить каждую общую учетную запись. Библиотеки можно настроить с ролями начальника и сотрудников. Требуется только одно имя для ByaGuest. Вместо создания учетной записи в Active Directory, нужно создать учетную запись на каждом компьютере и настроить компьютеры на автоматический вход в систему с помощью учетной записи ByaGuest.
Создание учетной записи локального пользователя.
1. На общедоступном компьютере нажмите кнопку "Пуск", введите "Локальные пользователи" и нажмите кнопку "Изменить локальных пользователей и группы". Если Windows 7 предложит вам ввести пароль администратора или подтвердить действие, введите пароль или подтвердите, что вы хотите продолжить.
2. Щелкните папку "Пользователи", щелкните действие и выберите пункт "Новый пользователь".
3. В новом диалоговом окне пользователя (показано на рис.), введите соответствующую информацию и затем нажмите кнопку "Создать".
Создание новой учетной записи пользователя в Windows 7
4. Если вы хотите создать больше чем одну учетную запись пользователя, повторите предыдущие шаги для каждой учетной записи пользователя, а затем нажмите кнопку "Закрыть".
Примечание. Когда вы создаете учетные записи для отдельных пользователей, не ставьте флажок на параметре "пользователь не может изменить пароль". Однако при создании общих, учетных записей на основе ролей пользователей, установите этот флажок, чтобы запретить пользователям изменять пароль и запретить другим пользователям доступ к компьютеру с общим доступом. Кроме того не ставьте флажок если хотите обеспечить непрерывный доступ к общей учетной записи.
Кроме создания учетных записей стандартных пользователей, при первом входе пользователя в компьютер их можно настроить. Windows 7 хранит файлы и параметры пользователей в профилях пользователей, которые отделены от параметров системы. По умолчанию Windows 7 хранит эти профили пользователей в C:\Users, создавая одну вложенную папку для каждого входящего в компьютер пользователя. При первом входе пользователя в компьютер, Windows 7 создает папку профиля пользователя, скопировав папку профиля пользователя по умолчанию из C:\Users\Default.
Настройка профилей пользователей по умолчанию — простой способ настроить новые учетные записи пользователей. Однако они не подходят для всех параметров. Профили пользователя по умолчанию являются отличным и простым способом для настройки предпочтений, которые вы хотите разрешить изменять пользователям. Но, они не подходят для параметров, которые вы хотите контролировать. Для этого надо использовать параметры групповой политики.
Для создания профиля пользователя по умолчанию
1. Войдите на компьютер под управлением Windows 7 в качестве члена локальной группы администраторов. Не используйте учетную запись домена.
Примечание. Для создания профиля пользователя по умолчанию используйте дополнительный компьютер с чистой установкой Windows 7. Не используйте компьютер, который требуется для бизнеса (то есть, компьютер производства). Процесс, который описывают эти шаги, удаляет все учетные записи домена из компьютера, включая папки профиля пользователя. После создания профиля пользователя по умолчанию, его можно скопировать из C:\Users\Default в сетевую папку или на съемный носитель.
2. Настройте параметры, которые требуется включить в профиль пользователя. Например, можно настроить параметры для меню "Пуск", проводник Windows и так далее.
3. Создайте файл Unattend.xml, который устанавливает CopyProfile параметру значение True. CopyProfile параметр вызывает Sysprep, чтобы скопировать папку профиля пользователя, вошедшего в профиль пользователя по умолчанию. Можно использовать диспетчер системных образов Windows, который является частью пакета автоматической установки Windows (Windows AIK) для создания файла Unattend.xml.
4. В командной строке введите следующую команду и нажмите клавишу ВВОД:
sysprep /oobe /reboot /generalize /unattend: unattend.xml
(Sysprep.exe расположен в: C:\Windows\System32\sysprep)
5. Завершите готовое решение и затем войдите на компьютер с учетной записью, имеющей привилегии локального администратора.
6. Нажмите кнопку "Пуск", введите профиль пользователя и затем нажмите кнопку "Настройка дополнительных свойств профиля пользователя".
7. В диалоговом окне профили пользователей (показано на рис.) щелкните профиль по умолчанию и нажмите кнопку "Копировать".
Копирование профиля пользователя по умолчанию, используя диалоговое окно "Профили пользователей"
8. В диалоговом окне "Копировать в" выполните следующие действия.
a. в текстовое поле "Копировать профиль в" введите путь к месту, где вы хотите сохранить профиль пользователя по умолчанию.
b. в группе "Разрешается использовать" нажмите кнопку "Изменить", введите данные и нажмите кнопку ОК.
9. Нажмите OK, для копирования профиля пользователя по умолчанию.
Примечание. Существуют другие методы создания профилей пользователей по умолчанию. Например, можно нажать кнопку "Копировать" в диалоговом окне "Профили пользователей" для копирования папки профиля пользователя в профиль пользователя по умолчанию. Однако шаги, которые описаны в этом разделе, являются шагами, которые корпорация Майкрософт рекомендует для настройки данного профиля. Эти шаги очистят исходный профиль пользователя так, чтобы он поддерживал несколько пользователей.
Microsoft