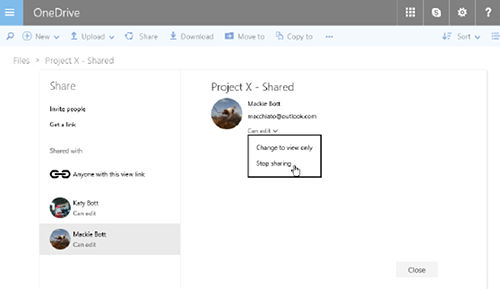Синхронизация Windows 10 с OneDrive
OneDrive для Windows 10Одно из первых дел, что нужно сделать с любым новым ПК, подключить его к облачному сервису OneDrive, что даст вам немедленный доступ к десяткам тысяч документов, фотографий и других хранимых там файлов, не говоря уже о цифровой музыкальной коллекции.
OneDrive не замена рутинного, но надёжного бэкапа, но удобная часть этой самой рутины. И если появилась какая-то проблема с жёстким диском, можно не беспокоиться о своих синхронизированных с OneDrive файлах, потому что они по-прежнему в безопасности, в облаке. К тому же в OneDrive существует корзина, так что даже если вы случайно удалили файл или папку, можно войти под своей учётной записью Microsoft в onedrive.com и восстановить его.
Облачная служба OneDrive для бизнеса, по подписке Microsoft Office 365 Enterprise, даёт доступ к 1 ТБ хранилища. До недавнего времени, эти две службы, несмотря на аналогичные названия, использовали раздельную синхронизацию клиентов. Теперь не так. Microsoft, в Windows 10, создала инструмент для следующего поколения клиента синхронизации, что сделало возможным использование одного механизма синхронизации для работы с OneDrive и OneDrive для бизнеса.
На следующем рисунке показано, как выглядит клиент синхронизации следующего поколения. Поскольку эта облачная служба и связанный с ней клиент синхронизации постоянно развивается, вполне возможно, что ваша версия может выглядеть немного иначе.
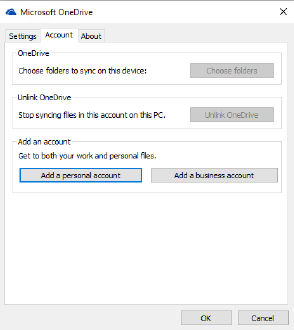
С помощью клиента синхронизации следующего поколения, можно настроить личный аккаунт OneDrive и аккаунт OneDrive для бизнеса с одной отправной точки.
На данный момент, клиент синхронизации позволяет добавлять один персональный аккаунт и несколько аккаунтов OneDrive для бизнеса. В любом случае, как часть первоначальной настройки, вы сможете сделать две вещи. Во-первых, вы можете выбрать местоположение для локальной папки, в которой будут храниться все ваши синхронизированные файлы. По умолчанию, эта папка хранится в вашем профиле пользователя, на системном диске. Для персонального аккаунта OneDrive, эта папка называется просто OneDrive. Для бизнес учётной записи OneDrive, название папки также содержит название вашего бизнеса.
В любом случае, вы можете увидеть предлагаемое местоположение и изменить его, щёлкнув, на странице установки, ссылку «Изменить местоположение». (Наведите указатель мыши на расположение, чтобы увидеть его полный путь).
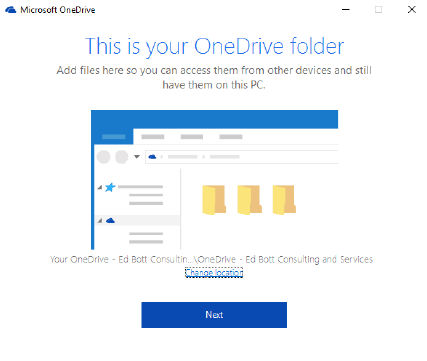
Выбирайте внимательно! Если вы позже измените своё решение, просто перенести свои синхронизированные файлы не получится. Вместо этого необходимо удалить папку, переместить локальные файлы на новое место и затем, снова настроить синхронизацию.
Во-вторых, вы можете выбрать, следует ли синхронизировать все папки из облака на локальном устройстве или выбрать некоторые из них. Следующий рисунок показывает эти параметры для OneDrive бизнес аккаунта, в ожидании утверждения или изменения.
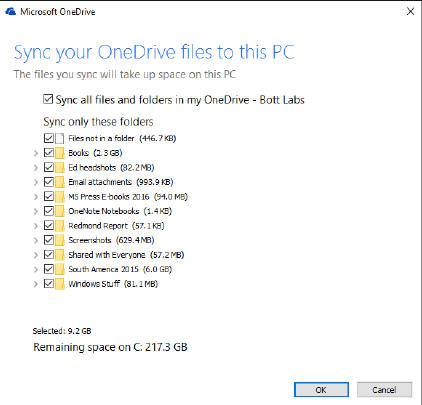
При любом типе учётной записи OneDrive, персональная или бизнес, вы можете выбрать папки локального компьютера для синхронизации.
Параметры синхронизации для каждого устройства могут быть разными. Например, на настольном компьютере, который имеет жёсткий диск на терабайт, можно синхронизировать коллекции OneDrive в несколько сотен гигабайт. На планшете или ноутбуке с Windows 10, где место для хранения ограниченно, разумно синхронизировать только несколько основных папок. Как видно на рисунке выше, OneDrive для бизнеса, в настоящее время содержит менее 10 Гб файлов, а это значит, что можно позволить себе быть менее выборочным в синхронизации.
Каждый агент синхронизации получает свой собственный значок в панели задач, белое облако для вашего персонального аккаунта OneDrive, синее облако для OneDrive бизнес аккаунта.
Используйте, в настройках приложения, страницу уведомлений, чтобы показать или скрыть значки для любого из ваших OneDrive аккаунтов.
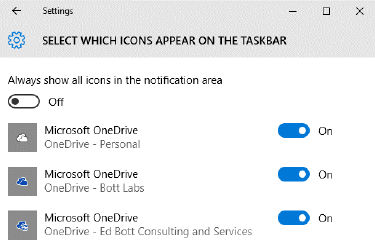
Использование настроек приложения Windows 10, чтобы отобразить или скрыть значки для учётных записей OneDrive.
Независимо от того, видим или скрыт значок на панели задач, файлы, которые вы выбрали для синхронизации, будут синхронизироваться автоматически, в фоновом режиме. Если иконка OneDrive отображается, его значок, при синхронизации файлов, изменяется и вы можете нажать на иконку, чтобы увидеть ход выполнения операции:
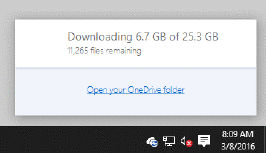
Для любой учётной записи, вы можете щёлкнуть правой кнопкой мыши на значок в области уведомлений, а затем, в контекстном меню, выбрать пункт "Настройки" и внести изменения. Вы не можете изменить местоположение локальных синхронизированных папок, но можете изменить, какие папки локально синхронизируются.
Только для персональной учётной записи OneDrive, у вас есть возможность (на вкладке Auto Save) указать место сохранения по умолчанию для документов и фотографий в соответствующих папках OneDrive.
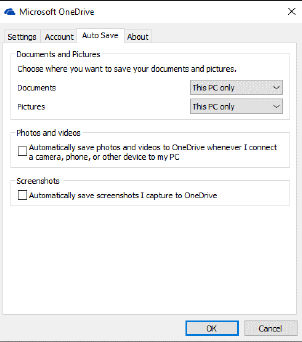
После привязки персональной учётной записи OneDrive на компьютере, вы можете использовать эти опции для изменения места сохранения по умолчанию для документов и фотографий с этого компьютера только в соответствующие папки OneDrive.
Обратите внимание, что при выборе любого из этих вариантов, папки «Документы» или «Изображения» не перемещаются из профиля пользователя, не перемещаются и существующие файлы из этих папок. Изменяется только расположение по умолчанию для файлов сохранения в будущем.
Самой мощной особенностью OneDrive, стало относительно недавнее дополнение-возможность синхронизации, чтобы кто-то другой мог поделиться своей OneDrive папкой с другой OneDrive папкой (или наоборот). При добавлении файлов в общую папку, они (почти) мгновенно синхронизируется OneDrive для других людей, с которыми вы решили поделиться этой папкой.
Как вы можете поделиться папкой со своего персонального аккаунта OneDrive с кем-то другим:
- Выберите папку, которой вы хотите поделиться и дайте ей описательное название. Помните, что она появиться в чужом OneDrive с тем же именем папки.
- В проводнике, кликнете правой кнопкой мыши на синхронизируемой папке, и выберите дополнительные опции совместного использования OneDrive. Это действие приведёт вас на веб-сайт OneDrive.
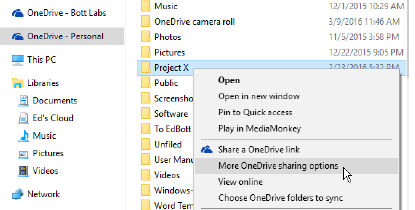
Щёлкните правой кнопкой мыши по папке или файлу, а затем выберите эту опцию, чтобы поделиться ею с конкретными людьми.
- На сайте OneDrive, в командной строке, нажмите кнопку «Share», чтобы открыть диалоговое окно.
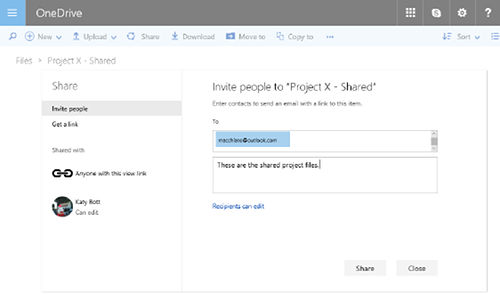
Используйте опцию приглашения людей, чтобы разделить файл с конкретными людьми. Используя опцию получения ссылки, вы можете обмениваться файлами с кем-либо, по этой сгенерированной ссылке.
- Введите адрес электронной почты и (необязательно) сообщение, затем нажмите кнопку «Share».
Это все, что вам нужно сделать. Ваш получатель получит из OneDrive сообщение по электронной почте, вместе с предоставленным вами приветственным сообщением, и ссылку обмена. После того, как он примет приглашение на обмен, он сможет подключить общую папку к своему OneDrive.
(Обратите внимание, что получатель может подключить общую папку к другому адресу, не к тому, которому вы послали приглашение.)
Вот так выглядит процесс получения приглашения на разделение OneDrive папки. После того, как вы примете приглашение, папка отобразится в OneDrive веб-интерфейсе. Слева от страницы OneDrive, щёлкните по ссылке "Shared", чтобы увидеть все общие папки. Нажмите "Добавить в OneDrive" и нажмите кнопку "Добавить папку".
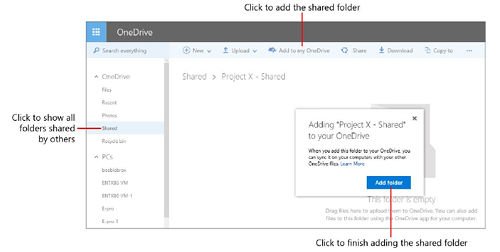
На этой странице вы можете увидеть все общие OneDrive папки. Нажмите "Добавить в OneDrive" в командной строке, чтобы включить опции для синхронизации этих файлов на локальном компьютере.
Эта папка появится в списке папок настроек OneDrive. Вы можете синхронизировать её содержимое с любым устройством под вашей учётной записью OneDrive. Если вам предоставлены права на внесение изменений в общую папку, вы можете добавлять или изменять файлы в этой папке. Общие папки отображаются в проводнике под иконкой "две персоны":

В веб-сервисе OneDrive, вы можете увидеть, какими папками вы делились с другими людьми и изменить параметры общего доступа или прекратить обмен. Щёлкните правой кнопкой мыши на любом файле или папке, затем, в контекстном меню, выберите команду Share, чтобы отобразить диалоговое окно.