Удаление и восстановление файлов и папок в Windows 8
Как удалить и по необходимости восстановить файлы и папки в Windows 8.Удаление файлов, возможно, одно из самых востребованных действий на ПК. Работая на компьютере мы создаём файлы, загружаем их из интернета или перебрасываем с других устройств, а после использования не нужные удаляем. И сделать это не сложно, достаточно лишь знать несколько важных правил.
Содержание:
Удаление файлов и папок
Если вам больше не нужен файл или папка, их легко удалить. Сначала кликнете на выбранном файле, что его выделит, затем щёлкните по находящейся на главной вкладке ленты, иконке "Удалить". Или нажмите на клавиатуре клавишу delete, можно ctrl-d. Если вы хотите больше возможностей, щёлкните, под значком "Удалить", на стрелку вниз и посмотрите на дополнительные параметры.
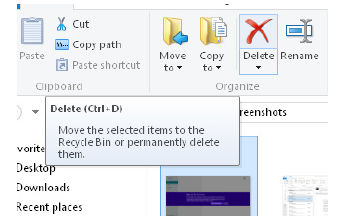
Обычно, когда вы удаляете файл, Windows автоматически помещает его в корзину, что даёт вам возможность, в случае, если вы измените своё мнение, его восстановить. Если вы хотите посмотреть, что происходит, выберите в меню "Удалить" корзину. Однако учтите, если вы удаляете файл со съёмного носителя или сетевого диска, корзина недоступна. Файл не перемещается в корзину, и если вы передумаете, восстановить его обратно не сможете.
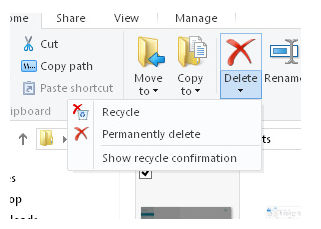
Если вы знаете, что данный файл вам больше не понадобится, и хотите освободить место на диске, щёлкните пункт "Удалить".
Внимание. Этот параметр не помещает файл в корзину и окончательно удаляет файл или папку, поэтому используйте эту опцию с осторожностью.
Если вы хотите видеть сообщения в проводнике, подтверждающие, что он помещает удаляемые файлы или папки в корзину, отметьте опцию "Показывать подтверждение". Когда вы откроете меню, рядом с опцией "Показывать подтверждение" вы увидите поле для флажка, поставив его, при удалении файлов, вы будете видеть диалоговое окно подтверждения.
Если вам необходимо восстановить файл, который вы ранее удалили, откройте корзину и просмотрите её. Если вы решили окончательно удалить файл и он не был слишком велик, чтобы поместиться в корзину (вы получите предупреждение об этом при удалении), то ваш файл все ещё будет там.
Существует несколько способов открыть корзину:
- Открыть в меню всех приложений или в строке поиска начального экрана.
- Открыть рабочий стол в разделе «Избранное», в проводнике, увидеть корзину как один из вариантов.
- Откройте значок корзины на рабочем столе (для быстрого доступа к рабочему столу из открытой программы, нажмите windows-d или щёлкните Aero Peek, область справа от времени и даты в правом нижнем углу экрана).
Когда вы видите на рабочем столе значок корзины и в её изображении видны документы, корзина содержит удалённые файлы или папки, которые можно восстановить. Дважды щёлкните по значку корзины, чтобы открыть её.
Примечание. Щёлкнув правой кнопкой мыши или нажав и удерживая значок корзины выберите её свойства, чтобы задать, сколько дискового пространства выделено для удалённых файлов. Если у вас на компьютере более одного жёсткого диска, можно выбрать объем пространства для каждого диска, или даже отключить корзину для определённого диска, там, где вам не нужно защищать файлы.
Восстановление файлов и папок
Как вы можете увидеть на рисунке, корзина выглядит как любое другое окно проводника, с собственной вкладкой управления в ленте. Любые файлы или папки, которые вы ранее удалили, отображаются в списке файлов. Вы можете увидеть название, тип и размер файла, и если вам нужна дополнительная информация (например, в какой папке находится файл), вы можете щёлкнуть правой кнопкой мыши на нем или нажать и удерживать, и выбрать его "Свойства". Если вам нужны только некоторые файлы, выберите их, как обычно, в списке файлов, а затем щёлкните в ленте "Восстановить выбранные элементы". Если вы хотите восстановить все находящиеся в корзине файлы и папки, вам не нужно выбирать их в списке, просто нажмите на ленте кнопку "Восстановить все элементы".
При восстановлении файла или папки из корзины, Windows помещает его обратно в исходное местоположение, туда, откуда вы его удалили.
Совет. Если в корзине удалённый файл вы не нашли, используйте проводник и проверьте историю файла, в той папке, где он находился. Если он был в библиотеке, обычно, в окне истории файла, вы сможете восстановить файл обратно, даже если он больше не находится в корзине.
Очистка корзины
Файлы в корзине действительно занимают место на вашем ПК. Если в корзине много файлов и вы уверены, что они вам больше не нужны, нажмите на значок пустой корзины, в разделе "Управление" ленты (щёлкните правой кнопкой мыши или нажмите и удерживайте значок корзины на рабочем столе и выберите команду "Очистить корзину"), чтобы удалить их все. В появившемся диалоговом окне "Удаление файла" нажмите "Да", чтобы подтвердить, что вы хотите удалить файлы, и вы понимаете, что не сможете их восстановить.
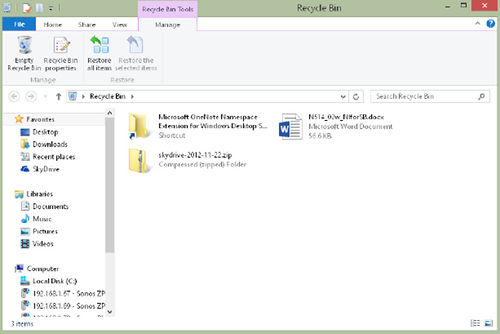
Если в корзине файлов нет, список файлов помечается "Эта папка пуста" и значок корзины на рабочем столе не имеет в нем каких-либо документов.
Резервное копирование файлов с помощью истории файла
Одна из самых важных вещей, что нужно помнить о компьютерах - это то, что независимо от того, насколько легки в использовании и надёжны они стали, оборудование все же выходит из строя. Является ли это бедствие следствием сбоя в питании, или просто износ диска, диски на вашем компьютере не вечны. К счастью, в Windows 8, сохранять важные файлы, безопасным автоматическим их резервным копированием на другой диск, с помощью функции "История файла", стало проще, чем когда-либо.
Служба истории файла встроена в Windows 8 и довольно сильно отличается от утилиты резервного копирования, которую вы, возможно, использовали в Windows 7 (отображается в Windows 8, в панели управления, как инструмент Windows 7 File Recovery). Обе они сохраняют копии файлов и папок на другом диске Windows и рекомендуют выполнять резервное копирование на внешнее устройство, например, USB накопитель, откуда вы, в случае возникновения чрезвычайной ситуации, сможете эти файлы и папки восстановить.
Внимание. А также, вы должны сохранить свою резервную копию физически далеко от своего компьютера, так чтобы, например, если вы пострадали от пожара, ваши резервные копии не были потеряны вместе с компьютером. То есть, вам нужно держать свой диск с историей файла подключённым к компьютеру, чтобы операционная система могла сохранять новые версии файлов на регулярной основе, и рассмотреть вопрос о создании отдельной резервной копии на диске, который можно взять на работу, оставить в доме друга или разместить в онлайн сервисе для резервного копирования.
Функция восстановления файлов (File Recovery) может сохранить определённые файлы и папки или сделать копию всей вашей системы Windows, но полное резервное копирование создаётся очень медленно и не всегда легко из него восстановить файлы. С помощью новых инструментов Windows 8, восстановить свою копию Windows гораздо легче. Имея дело с любыми проблемами и возможность сохранения ключевых параметров на SkyDrive, где они сохраняются и автоматически восстанавливаются, сохранение копий только тех файлов, о которых вы больше всего беспокоитесь, происходит гораздо быстрее, и этот новый и более простой инструмент может быть все, что вам нужно.
История файла создаёт несколько копий файлов, по мере внесения в них изменений, и содержит столько копий, сколько позволяет свободное место на вашем диске истории файла. А также, выполняется резервное копирование только тех файлов, которые находятся в ваших библиотеках (и некоторые специальные папки), но не все файлы вашего ПК.
История файла создаёт резервные копии всех файлов в определённых папках, которые включают в себя следующее:
- Контакты
- Рабочий стол
- Избранное
- Все библиотеки, в том числе встроенные библиотеки с документами, музыкой, картинками и видео, а также любые другие библиотеки, которые вы создаёте.
Вы не можете добавить любые другие папки для резервного копирования истории файлов (за исключением, включения их в библиотеки), и вам не нужно ничего делать, чтобы проводить резервное копирование ваших библиотек, только включить "Историю файла" и выбрать носитель для вашей резервной копии.
Включение истории файла
Откройте окно истории файла, открыв панель управления и затем щёлкнув на опции сохранения резервной копии файлов из истории файлов, в разделе система и безопасность (вы также можете найти эту опцию в поле поиска начального экрана, история файла, в разделе Параметры).
При первом взгляде на окно истории файлов видно, что эта служба по умолчанию отключена. Это потому, что история файлов не может архивировать файлы до тех пор, пока вы не указали где их сохранять. Даже если Windows нашёл подходящий для истории файлов диск, она не включает службу до тех пор, пока вы не подтвердите, что хотите использовать именно этот диск.
Прежде чем вы включите службу истории файла, необходимо подключить к компьютеру внешний диск, на который будут копироваться файлы и папки, или выбрать расположение в сети. Если это тот диск, с которым будет работать история файлов, вы увидите его в списке. Если отображается не тот диск, что вы хотите использовать, щёлкните в списке команд, на левой стороне окна истории файла, опцию "Выбрать диск", выберите в списке нужный диск, затем нажмите OK.
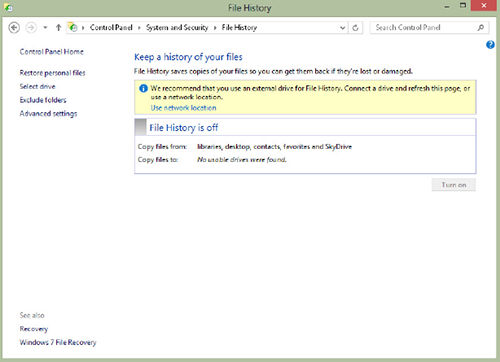
После того, как вы выбрали устройство резервного копирования, нажмите кнопку "Включить".
Какой диск можно использовать для истории файла
Если вы часть домашней группы (в Windows 8 можно создать сеть для обмена файлами с другими компьютерами вашего дома) и вы первый человек в домашней группе, включающий историю файлов, у вас спросят, хотите ли вы предложить используемый вами диск для истории файлов, другим людям в домашней группе.
До тех пор, пока они видят этот диск (что означает совместное использование вашего диска в домашней группе или по сети), он будет автоматически отображаться в их списке как один из дисков, который они могут выбрать для истории файлов.
Чтобы выбрать находящийся в вашей сети диск для истории файлов, щёлкните, в окне выбора диска, на кнопке "Добавить сетевое расположение". Откроется диалоговое окно, в котором можно перейти к диску, который вы хотите использовать. Как только вы нашли его, щёлкните "Выбрать папку".
Примечание. Если вы не имеете каких-либо внешних или сетевых дисков для резервного копирования, кнопка включения отключена.
Если окно истории файла показывает нужный вам резервный диск, нажмите кнопку "Включить". После того, как вы включили историю файлов, будет создана копия всех защищаемых файлов в папок. После этого резервное копирование будет работать через регулярные промежутки времени. Если вы только что закончил важную работу, можно перейти в истории файлов и нажать кнопку "Запустить сейчас", чтобы сразу создать резервную копию.
Используйте для истории файлов различные приводы
Если вам не хватает места на текущем диске или вы приобрели более быстрый или большой диск, вы можете использовать для истории файлов другой диск. При выборе нового местоположения, в окне выбора диска истории файлов, будет спрошено, хотите ли вы переместить на новый диск файлы, которые уже сохранены на предыдущем диске (пока он по-прежнему подключён к компьютеру).
История файлов может распознавать диски, на которых уже есть, хранящейся на них резервные копии история файла. Если выбрать диск, который уже используется для истории файлов (возможно на другом компьютере, с тем же именем учётной записи), можно к существующей резервной копии добавить новые или создать новую резервную копию.
История файла регулярно проверяет сетевые диски
Если вы проводите резервное копирование в сетевую папку, но в данный момент не подключены к сети, история файлов отключится и предупредит вас, что не может увидеть диск для резервного копирования. То же самое происходит, если вы используете съёмный диск, и отключили его. Вы увидите, что используемый вами диск, по-прежнему находится в списке параметров истории файла, и если вы подключите его и нажмёте кнопку включить, история файлов снова начнёт резервное копирование.
Если этот диск уже использовался на другом компьютере с этой же учётной записью, история файлов покажет вам ранее сделанные резервные копии и позволит из них выбрать. Если диск использовался на другом компьютере и был подключён к другому пользователю, история файлов не показывает подробности резервной копии, но вы можете поставить флажок "Я хочу использовать предыдущее резервное копирование на этом диске истории файла", и запустить резервное копирование и сохранение этих файлов.
Если этот диск используется для истории файлов на другом компьютере, флажок не ставьте, иначе вы получите две отдельные резервные копии.
Исключение папок из резервной копии
История файлов автоматически защищает все библиотеки на вашем компьютере и единственный способ добавить папку в историю файла - это включить её в библиотеку. Если библиотека имеет некоторые папки, которые вам не нужно защищать историей файла, либо подкасты, которые вы легко сможете загрузить, щёлкните в панели навигации окна истории файла пункт "Исключить папки". В окне "Исключить папки", как показано на рисунке нажмите кнопку "Добавить", чтобы открыть диалоговое окно выбора папки, перейдите к папке, которую вы хотите исключить и выберите её, а затем щёлкните на кнопке "Выбрать папку". Выбранная папка отображается в списке исключённых папок в окне "Исключить папки". (Странно, но Windows позволит вам исключить не защищённые историей файлов папки, так что не забудьте выбрать только те папки, которые находятся в библиотеке.)
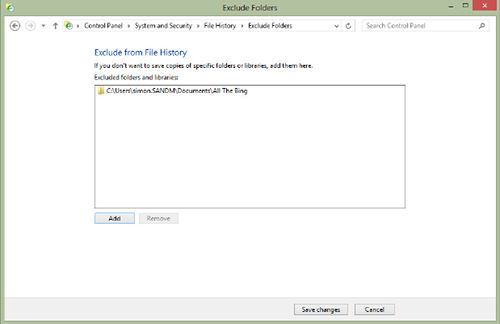
Изменение настроек истории файла
Вы можете выбрать, как часто история файла будет сохранять копии ваших файлов, сколько дискового пространства она сможет использовать, и как долго они будут храниться. Если вы хотите изменить эти параметры, нажмите в навигационной панели окна истории файла Advanced Settings.
Если вы используете историю файла редко и вам не нужны резервные копии старых версий файлов, нажмите ссылку "Очистить старые версии", чтобы удалить старые резервные копии. Вы можете выбрать срок давности для удаляемых версий или сохранить только самую последнюю резервную копию.
Если вы измените своё мнение об использовании одного и того же диска, с другими людьми в вашей домашней группе, снимите флажок "Рекомендовать этот диск". Они по-прежнему смогут его использовать, но для новых пользователей он не станет диском по умолчанию. А также вы можете просмотреть журнал событий истории файла, если хотите увидеть, были ли проблемы с резервной копией.
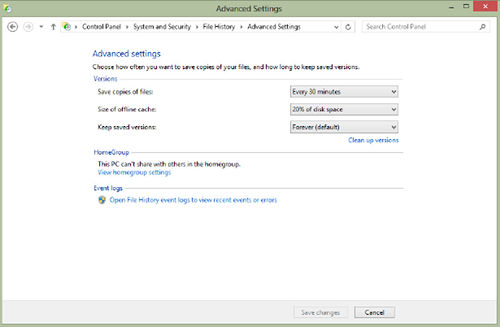
Использование окна "Дополнительные параметры" для настройки истории файла.
Восстановление файлов
Самый простой способ восстановить файл, который был сохранен в резервной копии истории файла, открыть в проводнике папку где он хранится. Если файл там, выделите его и в открытом разделе вкладки "Главная", нажмите кнопку "История". Здесь вы увидите все версии, которые сохранила история файла.
Нажмите на стрелку в нижней части экрана, чтобы увидеть более ранние версии. Когда вы найдёте ту, которая вам нужна, нажмите, в нижней части окна, на зелёную кнопку "Восстановить", файл поместится обратно в ту же папку.
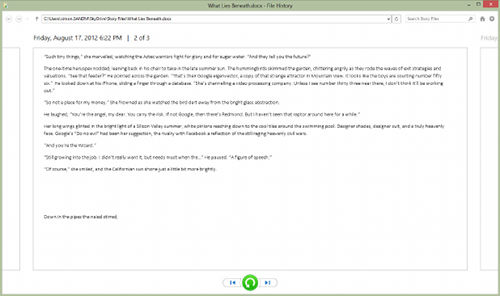
Просмотр всех предыдущих версий файла в истории файла.
Если файл, который вы хотите восстановить удалён или вам нужно восстановить одновременно более одного файла, выберите папку, где находятся эти файлы и нажмите на главной вкладке кнопку "История". Здесь вы увидите список файлов и папок, для которых история файла имеет резервные копии. Используйте кнопки со стрелками, чтобы переместиться к более ранним версиям, пока не появится файл, который вы хотите восстановить.
Если легче найти нужный вам файл по дате, а не начиная с определённой папки, или вы хотите увидеть все, защищённые историей файла, папки и файлы, нажмите в навигационной строке окна истории файлов ссылку "Восстановить личные файлы". Откроется интерфейс истории файла. С помощью стрелки в нижней части окна, вы можете перейти к более ранней дате и выбрать нужную вам папку, или выбрать папку и посмотреть, на какие даты у вас есть резервные копии. А также вы можете открыть любой файл, дважды щёлкнув по нему в истории файла и просмотрев различные версии, и найти тот, что вам нужен.
Чтобы восстановить отдельные файлы или папки в исходное местоположение, выберите их в окне истории файла и нажмите в нижней части окна зелёную кнопку "Восстановить". Если вы хотите восстановить все файлы в папке или все файлы и папки с определённой датой, нажмите зелёную кнопку "Восстановить" ничего не выбирая.
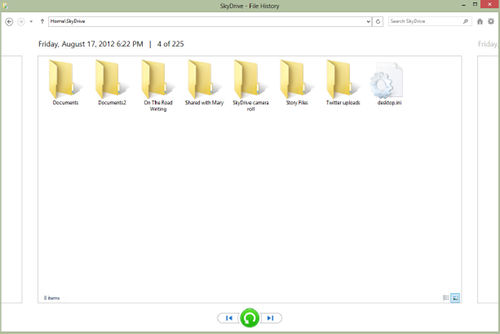
Выберите папку, из которой вы хотите восстановить файлы в окне истории файла.
Примечание. Если вы хотите выбрать, куда поместить восстанавливаемый файл, щёлкните правой кнопкой мыши или нажмите и удерживайте этот файл и выберите в появившемся контекстном меню "Восстановить".
Копирование файлов на CD или DVD
Если вы хотите использовать для резервного копирования файлов компакт-диск или DVD-диск, Windows Explorer сделает копирование файлов и папок на оптический привод так же просто, как копирование в любую другую папку.
Вставьте в оптический привод вашего компьютера компакт-диск или DVD-диск, на который вы хотите скопировать свои файлы. Первый раз, когда вы будете это делать, в углу экрана вы увидите уведомление с запросом, что делать, если этот диск вставлен в дисковод компьютера. Нажмите на уведомление, чтобы увидеть возможные варианты. Если это пустой диск и другое программное обеспечение для прожига дисков не установлено, будет предложено записать файлы на диск в проводнике или ничего не делать.
Примечание. Если на диске есть файлы, будет предложено открыть диск в проводнике или не предпринимать никаких действий. Выберите "Открыть в проводнике", и каждый раз, когда вы вставляете этот диск в компьютер, в проводнике откроется показывающее диск окно, позволяющее вам перетаскивать в него файлы так же, как и в любой другой папке.
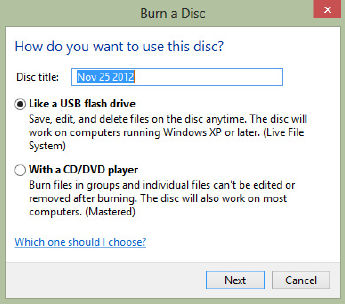
Установка CD или DVD параметров форматирования в диалоге прожига диска.
Выберите "Записать файлы на диск", чтобы открыть диалоговое окно записи диска. Во-первых, вам нужно выбрать, как отформатировать диск. Есть два варианта:
- Как флэш-накопитель USB. Выберите эту опцию, если вы хотите иметь возможность сохранять, редактировать и удалять файлы на диске. Этот вариант используется по умолчанию, и вы должны использовать его для резервного копирования данных. Вы сможете использовать его в самых современных компьютерах.
- Для CD/DVD-плеера. Выберите эту опцию, если вы собираетесь записать на диск файл с фильмом или музыкальные файлы, которые вы хотите просматривать в CD или DVD-плеере. Эта опция подготовит диск так, что вы сможете его прочитать на чем-то другом, не на ПК (это называется освоение диска), и на других компьютерах, но не сможете удалить записанные файлы.
Windows, в качестве заголовка по умолчанию, даёт диску текущую дату. Если вы хотите назвать диск по другому, введите свой вариант в поле "Название диска". Затем нажмите кнопку "Далее". Windows отформатирует диск и откроет окно проводника, так чтобы вы могли перетащить на него файлы. А также вы можете выбрать файлы в другом окне проводника и нажать на вкладке ленты "Поделится", кнопку "Записать на диск".
Когда вы закончите, нажмите, на вкладке "Управления", кнопку "Извлечь", Windows, проверит, что диск готов к использованию на других компьютерах.
Примечание. Несмотря на то, что при перетаскивании файлов на диск или использовании кнопки "Запись на диск", вы увидите стандартное диалоговое окно копирования файлов, на некоторых дисках, которые были отформатированы на других компьютерах, вам необходимо выполнить дополнительные шаги. Если вы видите сообщение Windows, что у вас есть файлы, ожидающие записи на диск, щёлкните по ним, чтобы открыть диск в проводнике. В ленте, на вкладке управления, нажмите "Окончание прожига".
Вы можете удалять файлы с перезаписываемых компакт-дисков и DVD-дисков, нажав, как обычно, на главной вкладке ленты проводника, кнопку "Удалить". Если вы хотите удалить все файлы на диске, нажмите на вкладке управления в проводнике, значок "Форматировать".
