Кастомизация библиотек Windows 10
Кастомизация библиотек Windows 10. Кроме тех папок, что мы добавили в библиотеки в предыдущей статье, вы можете добавить ещё много папок. А также вы можете изменить место хранения данных в библиотеке при добавлении в неё элементов.
Содержание:
Кастомизация библиотек
Наиболее частое изменение, которое люди вносят в свои библиотеки - это добавление новой папки в библиотеку изображений или музыки.
Добавление папки в библиотеку
Как правило, у всех нас есть, разбросанные в нескольких местах, либо на своём компьютере, либо в своей же сети, изображения или музыка.
Вот как легко добавить папку с ними в библиотеку:
- Используя проводник, перейдите к папке, которую вы хотите добавить. Она может быть расположена где угодно.
- Щёлкните правой кнопкой мыши папку, выберите "Включить в библиотеку" и выберите желаемую библиотеку. На рисунке ниже, в библиотеку изображений добавляется, расположенная на другом компьютере в общедоступном месте, папка From iPhone 6.
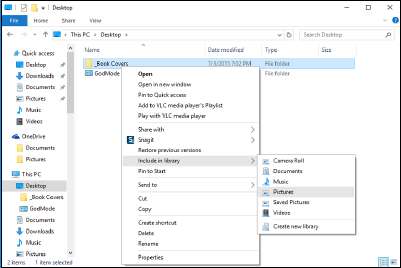
- Вернитесь в библиотеку и убедитесь, что папка добавлена правильно. На следующем рисунке видно, что папка From iPhone 6, которая находится на другом компьютере, теперь находится в библиотеке изображений.
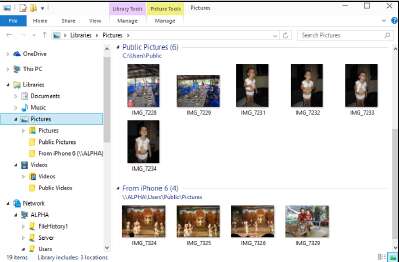
Важно понимать, что Windows ничего не перемещает. Фотографии все ещё находятся на своём старом месте - даже на другом компьютере. Но библиотека была расширена за счёт включения папки в удалённом месте. Если вы выполните поиск в своей библиотеке изображений, в этом случае Windows будет проверять содержимое не только папок \Pictures и \Public\Pictures, но также и папки From iPhone 6 - будь то на вашем диске C:, внешнем жёстком диске, SD-карте или где-нибудь в вашей сети. Практически где угодно.
Библиотеки не являются эксклюзивными. Для кастомизации библиотек, вы можете поместить одну папку в несколько библиотек. Вы можете поместить папку в одну библиотеку, а подпапку этой папки в другую. Вы даже можете поместить в свою библиотеку папку OneDrive. Если вы когда-нибудь захотите удалить папку из библиотеки, щёлкните правой кнопкой мыши в левой части панели навигации имя папки и выберите «Удалить местоположение из библиотеки».
Изменение места сохранения библиотеки по умолчанию
Библиотеки - это библиотека, которая содержит библиотеки. Когда вы перетаскиваете, копируете или перемещаете файл (или папку) в библиотеку, файл (или папка) должен физически куда-то попасть - он должен быть помещён в реальную физическую папку.
Например, если вы сохраняете новое изображение под названием Dummy.pic в библиотеке изображений, Windows должна где-нибудь поместить файл Dummy.pic. Она должна поместить его в настоящую папку. Поскольку библиотека изображений не является настоящей папкой, Windows необходимо выяснить, какая папка внутри библиотеки изображений должна получить копию Dummy.pic.
Кастомизация библиотеки тегами
Хотя большинство музыкальных файлов имеют связанные с ними (по крайней мере, элементарные) теги, фотографии, обычно, тегов не имеют, кроме тех, которые ставит на них ваша камера. Данные EXIF, такие как время и дата создания снимка. И видео тоже.
Чтобы систематизировать огромные объёмы мультимедиа, вам нужно вплотную заняться тегами, индексными данными (или метаданными), которые вы можете прикрепить к каждому собственному файлу. Хотя вы не можете создать библиотеку на основе тегов, вы можете выполнять поиск по тегам, и это значительно упрощает организацию больших библиотек.
В проигрывателе Windows Media и Universal Windows Photo есть хорошие инструменты для работы с тегами. В общем, вы можете назначить свои собственные теги практически любому файлу (кроме ) следующим образом:
- Найдите файл в проводнике и убедитесь, что он выбран.
- Откройте панель сведений (ссылка находится под панелью предварительного просмотра) и отредактируйте теги на панели справа.
Кроме того, вы можете щёлкнуть файл правой кнопкой мыши, выбрать «Свойства» и перейти на вкладку «Сведения». Также доступно множество бесплатных программ для редактирования тегов в файлах MP3. Если вы хотите найти файл, поставьте на него метку!
Эта папка является местом сохранения библиотеки по умолчанию. Если вы настроили свои библиотеки, как описано в предыдущей статье, местом сохранения библиотеки документов будет ваша обычная старая папка Documents. Местом сохранения музыкальной библиотеки является папка «Музыка» и т. Д.
Изменить место сохранения по умолчанию для любой из библиотек легко. Вы можете поменять место сохранения музыкальной библиотеки на папку \Public\Music, и тогда, когда вы перетащите или сохраните музыку в музыкальной библиотеке, она автоматически попадает в место, где другие люди, использующие ваш компьютер, или вашу сеть, легко смогут получить к ней доступ.
Вот как изменить место сохранения по умолчанию:
- Запустите проводник и щёлкните слева ссылку Библиотеки. Появятся библиотеки.
- Слева щёлкните библиотеку. Затем вверху вкладку «Инструменты библиотеки». Откроется вкладка «Управление библиотекой» и откроет ленту «Управление библиотекой».

- Слева на панели навигации щёлкните библиотеку, которую вы хотите изменить.
- Вверху, щёлкните «Установить место для сохранения» и выберите папку, которую хотите установить в качестве места для сохранения по умолчанию. Ваши изменения вступают в силу немедленно.
Создание собственной библиотеки
Мы уже знаем, как настроить четыре библиотеки - те же четыре библиотеки, которые поставляются с Windows 7 и 8, - но вы можете добавить столько, сколько захотите.
Если у вас, например, есть информация о товаре, который вы хотите продать, вы можете создать свою собственную библиотеку. Информация может включать документы Word, электронную таблицу Excel, несколько фотографий и, возможно, одно или два видео. У вас есть документы в папке «Документы», фотографии находятся в отдельной папке в «Изображения», а видео - в отдельной папке в «Видео».
Вот как создать библиотеку, которая связывает их все вместе:
- Запустите проводник и убедитесь, что отображаются ваши библиотеки.
- Щёлкните правой кнопкой мыши любое пустое место справа и выберите «Создать» -> «Библиотека». Windows создаёт новую библиотеку, дав ей имя Новая библиотека.
- Сразу же введите имя библиотеки и нажмите Enter (или коснитесь нового значка).
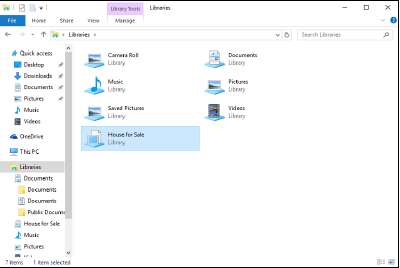
- Щёлкните кнопку «Включить папку». Windows позволяет вам выбрать первую папку.
- Перейдите к первой папке, которую вы хотите включить, и щёлкните «Включить папку». Первая папка становится папкой для сохранения по умолчанию.
- Чтобы добавить дополнительные папки в библиотеку, перейдите к папке, щёлкните правой кнопкой мыши и удерживайте, выберите «Включить в библиотеку» и выберите имя новой библиотеки. Новая библиотека появляется везде, где появляются четыре библиотеки по умолчанию, включая панель навигации слева от проводника и в контекстном меню папок.
