История файла и другие параметры резервного копирования Windows 10
История файлов - лучший вариант для резервного копирования файлов и папок.Бесспорно история файла, предпочтительный вариант для резервного копирования Windows 10. Эта функция развилась из старой, известной вам в прежние времена и в предыдущих версиях опции резервного копирования (на самом деле эта фраза находится в диалоговом окне свойств для локального файла или папки и ведёт непосредственно на резервное копирование вашей истории файла).
История файла для резервного копирования Windows 10
Краткое разъяснение истории файла: Эта функция делает регулярные снимки локальных папок, с которых вы хотите создать резервную копию, сохраняя текущую версию на внешний диск или в сетевую папку.
Если история файла включена и правильно настроена, вы можете сделать одно из следующих действий:
Восстановить случайно удалённый файл или папку
Восстановить более раннюю версию файла, ту которую вы заменили другой версией
Восстановить все файлы (например, при переходе на новый компьютер)
Для истории файла, чтобы она работала должным образом, вам необходимо иметь либо отдельный физический диск или общую папку истории файла на другом компьютере в сети. Предполагая, что один из этих вариантов доступен, откройте настройки, выберите "Обновление и безопасность", затем выберите "Резервное копирование". Если вы настраиваете историю файла в первый раз, вы увидите диалоговое окно добавления диска.

Подключите внешний диск, затем нажмите "Добавить диск", чтобы начать настройку истории файла.
Если поиск не определил нужный вам внешний диск, укажите на него и нажмите продолжить. Чтобы выбрать альтернативный диск или настроить сетевое расположение, выберите «Дополнительные параметры», затем нажмите "Просмотреть дополнительные параметры". Это действие приведёт вас на страницу истории файла в панели управления. Нажмите кнопку "Выбрать диск", чтобы выбрать внешний диск или указать местоположение в сети.
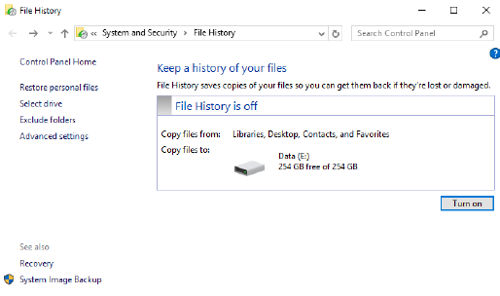
Чтобы настроить сетевое расположение для резервного копирования вашей истории файлов, нажмите слева кнопку «Выбрать диск», затем следуйте инструкциям на экране.
Внимание. Если ваша локальная сеть включает в себя сервер Windows, или постоянно работающий ПК с Windows, это идеальное место для хранения резервных копий файла истории. Для автономных ПК, лучший вариант - внешний USB накопитель. (Да, вы можете использовать USB накопитель.)
После того, как вы включили историю файла, вы можете вернуться в настройки приложения и задать интервал между операциями резервного копирования (по умолчанию, каждый час) и как долго вы хотите сохранять эти резервные копии (по умолчанию, навсегда). А также вы можете настроить список папок, содержимое которых будет копироваться.
При полной установке, резервное копирование истории файла происходит автоматически. Чтобы восстановить более раннюю версию отдельного файла, откройте в проводнике диалоговое окно "Свойства". Чтобы восстановить удалённый файл, откройте диалоговое окно "Свойства" для папки, в которой он находился. В любом случае, выберите вкладку «Предыдущие версии».
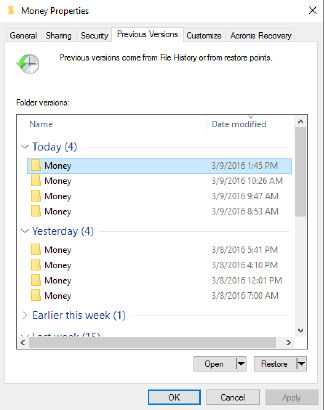
Резервные копии для отдельных файлов и папок отображаются на вкладке "Предыдущие версии". Если вы хотите просмотреть файлы не нарушая текущие версии, нажмите кнопку "Открыть".
Используйте, приведённые ниже в списке сохранённых версий опции для указания конкретного действия:
Открыть. Эта опция отображает содержимое сохранённого файла с помощью приложения по умолчанию для этого типа файла. Чтобы просмотреть содержимое резервной копии папки, щёлкните стрелку вниз, справа от "Открыть", затем в истории файла выберите «Открыть».
Восстановление. Эта опция заменяет существующую копию файла или папки на сохранённую. Чтобы восстановить копию сохранённого файла или папки, не нарушая текущей версии, нажмите на стрелку вниз, справа от этой опции, затем выберите "Восстановить в...".
Используя полное приложение истории файлов, вы сможете просматривать свои резервные копии в окне, близко напоминающем окно проводника. Этот вариант наиболее полезен, если вы восстанавливаете свои резервные копии файлов данных на новый компьютер или при замене диска. Чтобы приступить к работе, подключите к компьютеру, на которому вы хотите восстановить данные, диск с историей файла, откройте в панели управления историю файла, затем, в списке ссылок слева, нажмите кнопку "Восстановить персональные файлы".
