Восстановительная установка Windows 10 с обновлением на месте
Восстановительная установка Windows 10 с обновлением на месте. Если у вас, на вашем компьютере, возникли проблемы с Windows 10, для обновления или повторной установки Windows, вы можете использовать кнопку "Reset".
Восстановительная установка Windows 10
Обновите свой компьютер, устранив проблемы с программным обеспечением путём переустановки ОС с сохранением пользовательских данных, учётных записей пользователей и важных настроек. Все остальные предустановленные настройки будут восстановлены до заводского состояния. В Windows 10 эта функция больше не сохраняет приобретённые пользователем приложения Windows.
Подготовка ПК к утилизации или продаже путём переустановки ОС, удаления всех учётных записей пользователей и содержимого (например, данных, классических приложений Windows и универсальных приложений для Windows) и восстановление предустановленных настроек до заводского состояния.
Приведённые выше параметры отлично подходят для того, для чего они предназначены, но, также, вы можете выполнить восстановительную установку Windows 10, выполнив обновление на месте, не теряя ничего, кроме всех установленных обновлений Windows.
Вы сохраните все приложения, программы и личные данные, как и при обновлении, поскольку при обновлении на месте для восстановления используется тот же базовый механизм, что и при обычном обновлении.
- Вы сможете выполнить восстановительную установку Windows 10 только из Windows 10. Вы не сможете выполнить восстановительную установку при загрузке или в безопасном режиме.
- Вам понадобится на диске с Windows не менее 8,87 ГБ свободного места, плюс то, что в настоящее время Windows уже использует.
- Установочный носитель (например, ISO или USB) должен быть той же редакции и такой же или более новой сборки, что и ваша текущая установленная Windows 10. Если это не так, то восстановительная установка не удастся.
- Установочный носитель (например, ISO или USB) должен иметь тот же базовый язык (системный язык по умолчанию), что и установленная в настоящее время Windows 10. В противном случае вы ничего не сохраните.
- Если у вас 32-битная Windows 10, вы должны использовать 32-битный ISO или USB носитель.
- Если у вас 64-битная Windows 10, вы должны использовать 64-битный ISO или USB носитель.
Чего ожидать при восстановительной установке Windows 10:
- Защита системы будет сброшена до выключенной по умолчанию. Чтобы иметь точки восстановления, после завершения восстановительной установки, рекомендуется включить защиту системы.
- Вы потеряете все пользовательские шрифты.
- Вы потеряете все настроенные системные значки.
- Возможно, вам потребуется восстановить соединение Wi-Fi.
- Вам нужно будет повторить обновления Windows после сборки, которую вы использовали для восстановительной установки.
- Будет создан Windows.old.
- Вам нужно будет повторить загрузку всех языков, включая язык отображения, если вы его изменили.
Начиная с Windows 10 build 18298, Microsoft внесла некоторые изменения в конструкцию программы установки Windows 10 при запуске setup.exe из ISO-файла Windows 10.
Из этого туториала Вы узнаете, как выполнить восстановительную установку Windows 10, выполнив обновление на месте, ничего не потеряв.
Чтобы выполнить восстановительную установку Windows 10, вы должны войти в систему как администратор.
Если у вас установлена Windows 10 версии 20H2, чтобы иметь возможность выполнить восстановительную установку и сохранить все, необходимо установить KB4586853 для сборки 19042.662 или выше.
Вот как:
- Войдите в учётную запись администратора Windows 10.
- Если вы ещё этого не сделали, вам необходимо:
- Отключите или удалите любую установленную вами стороннюю антивирусную программу или программу безопасности, чтобы она не мешала обновлению до Windows 10. Вы можете включить или переустановить её после завершения установки Windows 10.
- Если Windows зашифрована с помощью BitLocker, прежде чем выполнять восстановительную установку, вам нужно будет либо приостановить, либо выключить BitLocker для диска Windows. После завершения установки вы можете возобновить или снова включить BitLocker.
- Прежде чем приступить к восстановительной установке Windows 10, убедитесь, что вы отключили безопасную загрузку в настройках прошивки UEFI. После завершения установки, если хотите, вы снова можете включить безопасную загрузку.
- Выполните описанный ниже шаг в зависимости от того, что вы используете для восстановления Windows 10.
Шаг 4. Выполнить восстановительную установку Windows 10 с файлом ISO (рекомендуется)
Шаг 5. Выполнить восстановительную установку Windows 10 с установочного USB-носителя
Шаг 6: Выполнить восстановительную установку Windows 10 с помощью Media Creation Tool.
- Выполнение восстановительной установки Windows 10 с файлом ISO
- Если вы ещё этого не сделали, вам нужно загрузить ISO файл Windows 10.
- Смонтируйте файл ISO.
- Откройте проводник (Win+E), откройте диск с подключённым ISO и запустите файл setup.exe, чтобы запустить программу установки Windows 10.
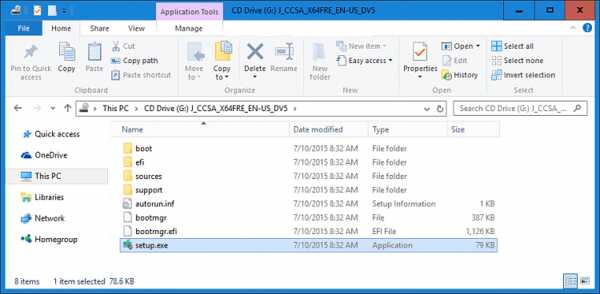
- При появлении запроса от UAC нажмите/коснитесь "Да".
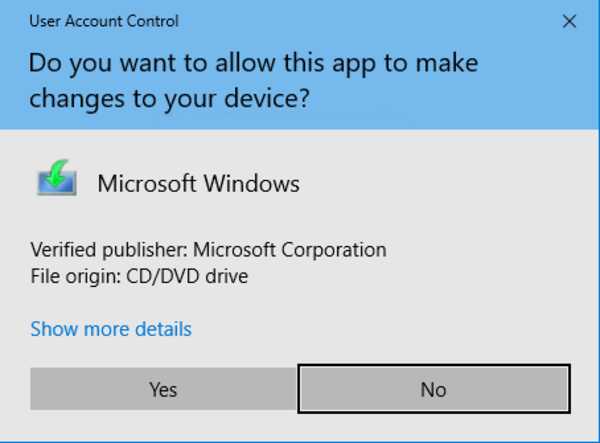
- Переходите к шагу 7 ниже.
- Восстановительная установка Windows 10 с установочного USB-носителя
У некоторых пользователей возникает сбой при восстановительной установке при использовании USB в Windows 10 версии 1903. Если это с вами произойдёт, вы можете вместо этого использовать ISO.
- Если вы ещё этого не сделали, вам нужно будет создать установочный USB-накопитель Windows 10.
- Подключите и откройте флэш-накопитель USB и, чтобы запустить установку Windows 10, запустите файл setup.exe.
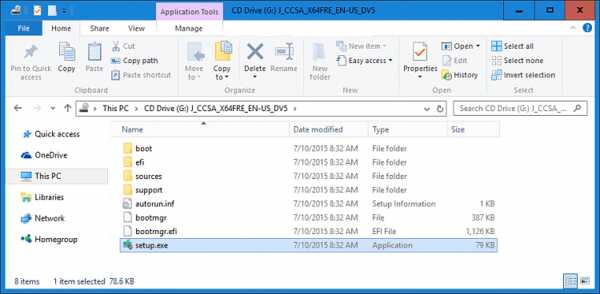
- При появлении запроса от UAC нажмите/коснитесь "Да".
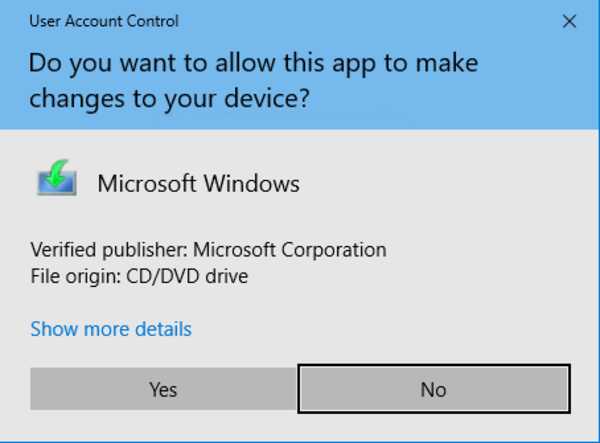
- Переходите к шагу 7 ниже.
- Восстановление Windows 10 с помощью Media Creation Tool
Если у вас установлена более старая сборка Windows 10 и вы хотите сохранить её, не используйте для восстановительной установки Media Creation Tool, поскольку Media Creation Tool не будет включать поддержку старых сборок. Вы будете обновлены до последней сборки, предоставленной Media Creation Tool.
- Чтобы перейти в Microsoft, ниже нажмите/коснитесь кнопки «Загрузить», и, на сайте , нажмите/коснитесь кнопки «Загрузить сейчас».
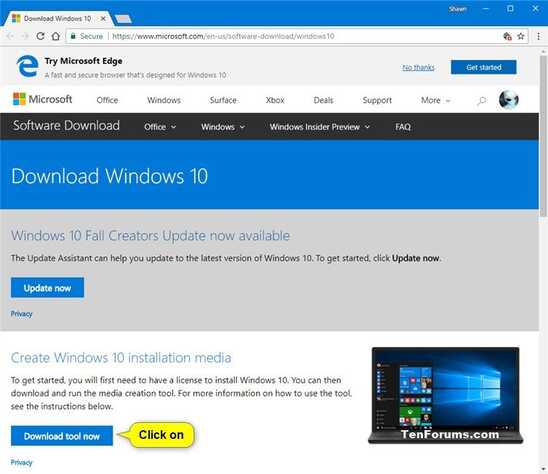
- Сохраните файл MediaCreationTool2004.exe на рабочем столе и запустите его.
- При появлении запроса от UAC нажмите/коснитесь "Да".
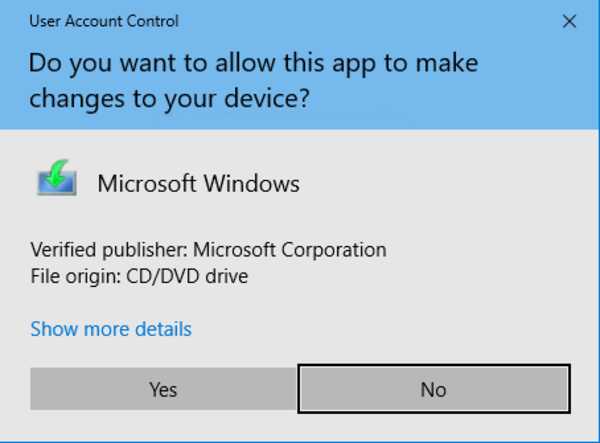
- Щёлкните/коснитесь «Принять», чтобы увидеть соответствующие уведомления и условия лицензии для Media Creation Tool.
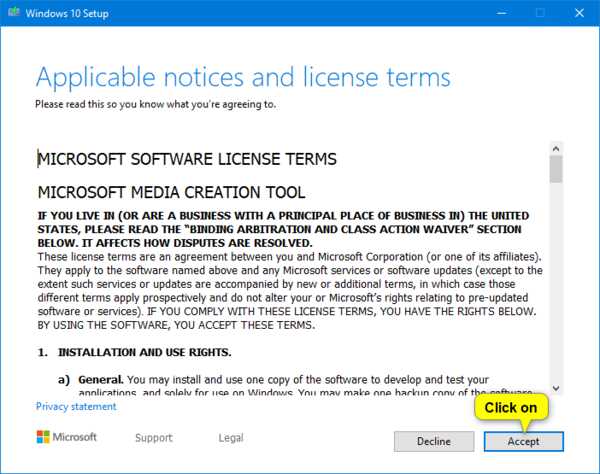
- Выберите (отметьте) "Обновить этот компьютер сейчас" и нажмите/коснитесь "Далее".
- Windows 10 начнёт загрузку. Переходите к шагу 10 ниже.
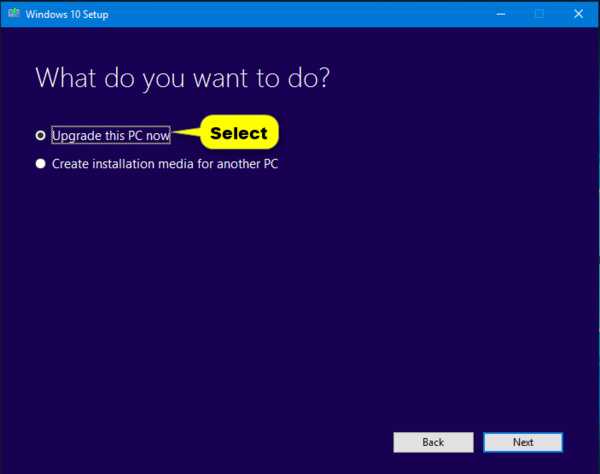
7. Программа установки Windows 10 начнёт подготовку.
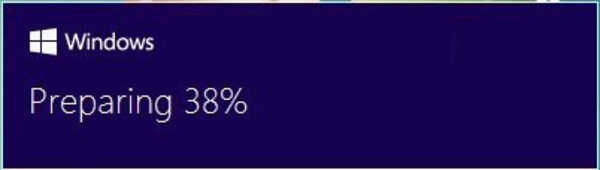
- Щелкните/коснитесь «Изменить способ загрузки обновлений программой установки Windows».
Если вы использовали шаг 6 с Media Creation Tool, то вместо этого вы увидите шаг 11 ниже.
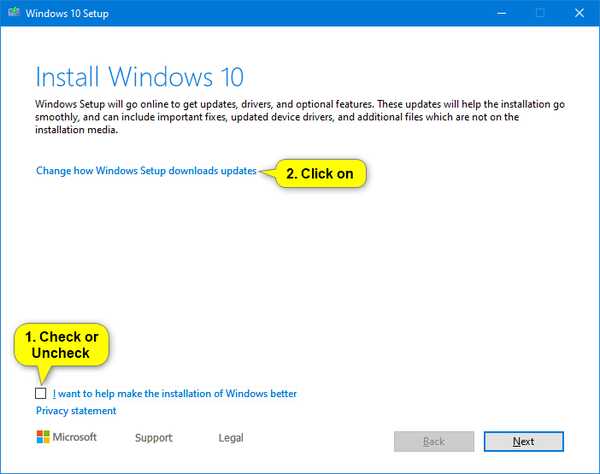
9. Выберите (отметьте) «Не сейчас» и нажмите/коснитесь «Далее».

10. Программа установки Windows 10 начнёт подготовку.
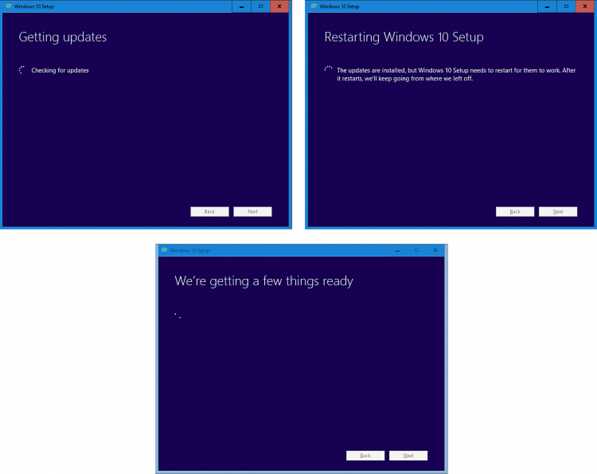
10. Нажмите/коснитесь "Принять условия лицензии Windows 10".
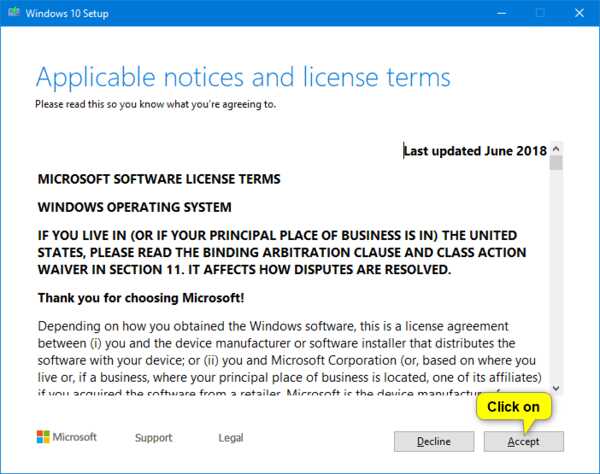
12. Программа установки Windows 10 проверит наличие доступных обновлений и установит их. Убедитесь, что вы готовы к установке.
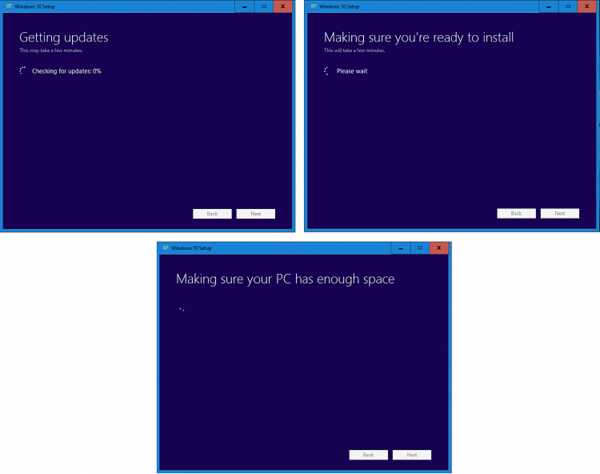
- Когда будете готовы, чтобы начать восстановительную установку Windows 10, нажмите/коснитесь «Установить».
Это ваш последний шанс отменить установку для восстановления, закрыв окно установки Windows 10.
Как только вы нажмёте/коснётесь «Установить», отменить будет слишком поздно.
Если у вас в распоряжении только: «Ничего не доступно для выбора», значит, установочный носитель отличается от того, что у вас установлено в данный момент.
Если вы хотите изменить то, что сохраняете, нажмите/коснитесь ссылки «Изменить, что сохранить», выберите, что оставить, нажмите/коснитесь «Далее» и перейдите к шагу 12 выше.
Если у вас не выбран параметр «Сохранить личные файлы и приложения», вы всего не сохраните.
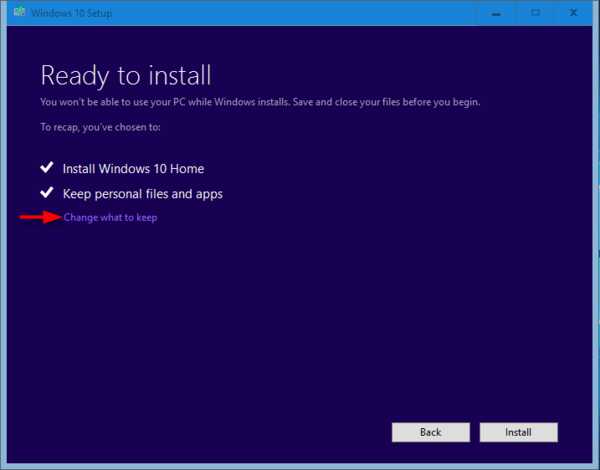
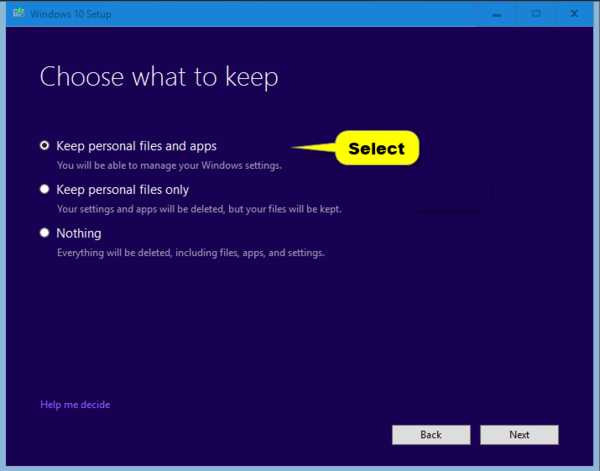
- Программа установки Windows 10, для восстановления Windows, начнёт установку обновления на месте.
Это займёт некоторое время.
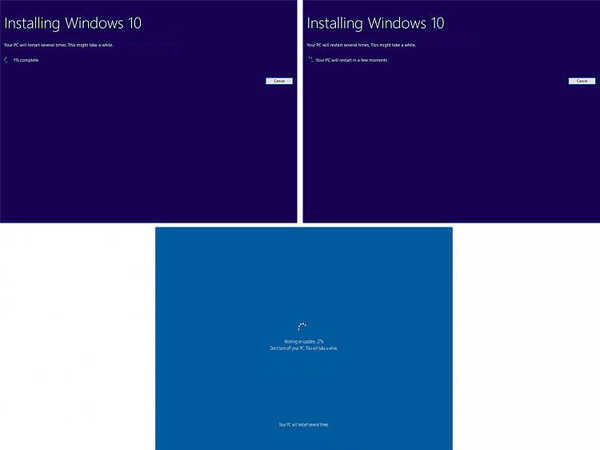
15. Теперь вы можете войти в Windows 10
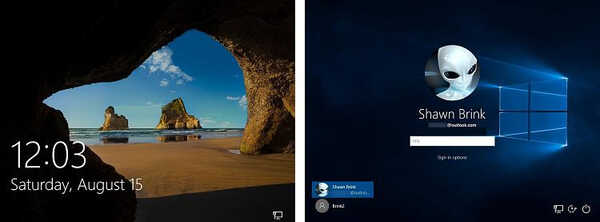
- Когда любой пользователь входит в систему в первый раз, он, прежде чем доберётся до своего рабочего стола, видит первую анимацию входа.
- Убедитесь, что у вас правильно выставлены часовой пояс, дата и время.
- Если вы монтировали файл ISO, теперь вы можете его размонтировать.
- Если хотите, чтобы освободить большое пространство, которое занимают на вашем жёстком диске файлы журнала обновления Windows, предыдущих установок Windows и временных файлов установки Windows, для их удаления вы можете использовать очистку диска.
Этот шаг приведёт к удалению C:\$Windows.~BT и папок C:\Windows.old.
Если вы удалите папку Windows.old, вы больше не сможете вернуться к предыдущей версии Windows.

Вот и всё.
