Новое в Windows 10
Вероятно, большинство, начинающих в Windows 10 людей, можно определить в одну из пяти групп, с перевесом в первой группе:
- Несколько опытен в некоторых версиях Windows и в первую очередь привычен к мыши и клавиатуре. (Более 1,4 миллиарда человек используют Windows.)
- Опытен в Windows, но хочу научиться сенсорному вводу.
- Беженцы из Windows 8, которые надеются и мечтают что Windows 10, не так дезориентирует.
- Новичок в Windows, предпочитаю использовать сенсорный экран.
Если вы попадаете в последнюю группу, вам нужно научиться пользоваться старинным интерфейсным устройством - мышь и клавиатура.
Давайте попробуем провести быструю экскурсию по вашему новому дому, называемому Windows 10, что поможет вам начать щелкать мышкой.
Содержание:
Касание или клик
Для старого интерфейса Windows, еще тогда, когда впервые появились компактные планшеты Windows, во времена Windows XP, требовался стилус. Это было что-то. Все ненавидели его. Это было настолько плохо, что когда появился iPad, все, что можно было подумать, это “О, это должно быть отстой”.
Но, попробовав iPad, вдруг понимаешь - с пальцем всё в порядке. Более чем хорошо, потрясающе. Интерфейс «нажми и сдвинь» удивительно прост в освоении, использовании и запоминании. Интерфейс Windows 10 не такой элегантный, как у iPad. Извините, но это правда. Основное отличие состоит в том, что Windows должна приспособиться ко многим вещам, которые iPad просто не делает - сразу приходит на ум щелчок правой кнопкой мыши. Но для многих каждодневных вещей - веб-серфинг, быстрая проверка электронной почты, просмотр Твиттера, поиск в Facebook, чтение новостей, просмотр фондового рынка и так далее - сенсорный интерфейс значительно превосходит мышь и клавиатуру. По крайней мере, для многих.
Тем не менее, вы можете привыкнуть к планшету без мыши и клавиатуры. Представьте, что у вас три компьютера. Один традиционный десктоп под управлением Windows 8.1, другой - под управлением Windows 10. Третий - планшет Win10 с портативной клавиатурой. Если вы хотите быстро найти что-нибудь, что будете использовать? Наверно возьмете телефон или iPad.
Как вы, несомненно, знаете, меню «Пуск» в Windows 10 имеет две части. Они предназначены для совместной работы. В левой части меню «Пуск» вы видите меню, которое должно выглядеть как меню «Пуск» в Windows 7 (Vista, XP и 95). В правой части меню «Пуск» вы видите набор плиток, некоторые из которых на самом деле содержат полезную информацию.
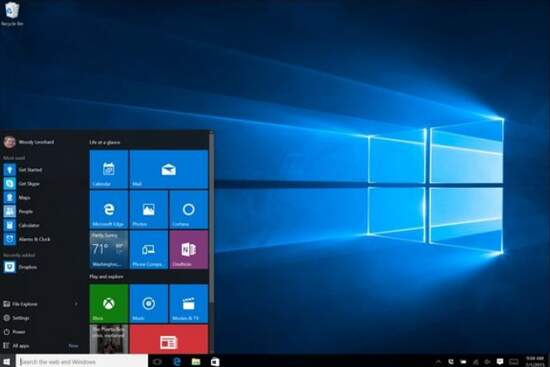
Хотя левая часть меню «Пуск» должна возвращать теплые, утешительные воспоминания о Windows 7 (и XP), левая часть меню «Пуск» не имеет ничего общего с более ранними меню. Старое меню «Пуск» было удалено и полностью заменено новым списком ссылок.
Подсказка. Это и хорошо, и плохо. Как вы увидите, левая часть меню «Пуск» довольно большая, но если вы в тот же день пользовалась меню «Пуск» в Windows 7, вы обнаружите, что новое меню менее информативно. Но, меню «Пуск» в Windows 10, так же легко или полностью, как стартовое меню в Windows 7, не упадет.
В правой части меню «Пуск» вы видите огромное море плиток. В отличие от плиток на iPhone, iPad или Galaxy, у этих плиток есть некоторые особенности: если их коснуться, они расскажут вам то, что вы хотели бы знать, не открывая связанное приложение. На этом снимке экрана вы можете увидеть погоду, новости, фото, результаты фондового рынка и спортивные новости. Это прикрепленные плитки Windows, и они здесь видны во всей красе.
Если вам нравится, что ваши новости сводятся во фрагмент предложения, решать вам. В отличие от левой части меню «Пуск», правая сторона с плитками может быть хорошо запутана Вы можете растягиваться и двигать, группировать и разгруппировывать, пока не увидите синий экран.
Плитки в правой части меню «Пуск», можно рассматривать как следующее поколение гаджетов Windows 7. Если вы когда-либо использовали гаджеты, вы знаете, что это были небольшие, отображающие полезную информацию программы. Microsoft прикрыла их до выпуска Windows 8, в первую очередь потому, что они вызывали всевозможные проблемы с безопасностью.
Плитки меню Windows 10 не имеют проблем с безопасностью. А инфраструктура, заменившая менталитет гаджетов, вывела Windows на совершенно новый уровень.
Переключение в режим планшета и обратно
Запустите свой компьютер. Войдите. Вы смотрите на старомодный рабочий стол Windows, верно? (Если у вас есть мышь и Windows распознала ее, вы смотрите на рабочий стол. Если ваша машина работает только как сенсор, возможно, вы уже находитесь в режиме планшета. Давайте перейдем в режим планшета. Нажмите (или коснитесь) “Пуск - Настройки - Система”. Слева выберите “Режим планшета”, а вверху переместите ползунок “Режим планшета” в положение “Вкл.”.
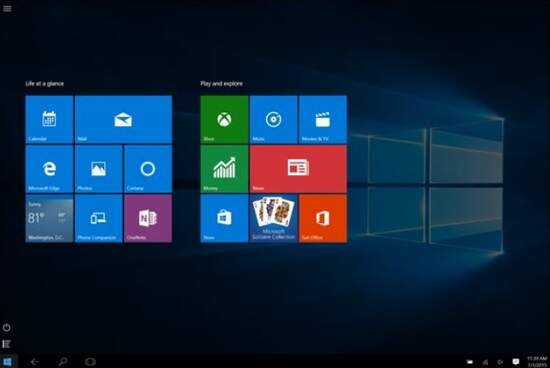
Запомните. Видите забавный значок в левом верхнем углу, значок с тремя горизонтальными линиями? Для математиков это выглядит как знак эквивалентности. В компьютерном мире это называется иконкой гамбургера. Если вы хотите временно вернуть пункты меню “Пуск”, нажмите значок гамбургера.
Коснитесь гамбургера. Вы видите что-то вроде следующего рисунка.
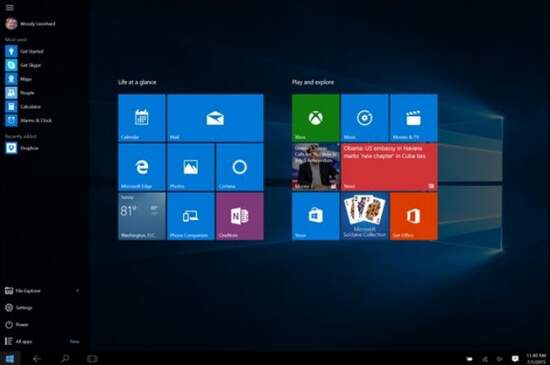
Чтобы вернуться к обычному режиму, нажмите или коснитесь значка гамбургера, выберите «Настройки», а затем (если вам будет предложен выбор) «Система». Слева выберите «Режим планшета». Справа сдвиньте переключатель режима планшета в положение “Off”.
Находясь в режиме планшета, коснувшись значка, который выглядит как диалоговое окно с изображением анимации, вы можете отобразить Центр действий (более известный как Центр уведомлений, панель справа). Это рядом с часами и датой в нижнем правом углу. Хотя планшетный режим предназначен для людей, которые хотят использовать сенсорный экран, а не мышь, вам не обязательно застревать в одном или другом режиме. Вы можете переключаться между обычным режимом мыши и режимом планшета в любое время.
История иконки гамбургера
Было много резких слов о скромном гамбургере. С одной стороны, значок ничего не говорит. С другой стороны, так много систем и программ теперь используют значок, который близок к универсальному. Даже кроссплатформенные. В конце концов, значок гамбургера (как и многие другие вещи, которые мы сегодня считаем само собой разумеющимися) был разработан в исследовательском центре Xerox Palo Alto, PARC, для использования на первом графическом компьютере, Xerox Star. Норм Кокс разработал его в PARC, и вы можете увидеть его первое появление на . Дизайнер программного обеспечения Джефф Алдай связался с Коксом, и он сказал следующее:
«Я разработал этот символ много лет назад как «контейнер» для выбора контекстного меню. Это было бы в некоторой степени эквивалентно контекстному меню, которое мы используем сегодня, когда кликаем по объектам правой кнопкой мыши. Его графический дизайн должен был быть функционально запоминающимся очень простым «дорожным знаком», и имитировать внешний вид отображаемого списка меню. Имея небольшое количество пикселей, чтобы работать с ним, он должен был быть очень четким, но все же простым …». Вот почему 30 лет спустя, в Windows 10 используется значок гамбургера.
