Установка Windows 10 с DVD или USB-накопителя
Если вы собираетесь обновить Windows 7 с пакетом обновления SP1 или 8.1 Update до Windows 10 и хотите сохранить свои данные и программы без изменений, настоятельно рекомендуется выполнить онлайн-обновление. Пока вы придерживаетесь обновления 32-битной Win7 до 32-битной Win10 или 64-битной Win7 до 64-битной Win10, онлайн-установщик работает отлично.
Содержание:
Установка Windows 10 с USB или DVD
С другой стороны, если вы хотите стереть данные на компьютере и установить Windows 10 с нуля, сделайте это, загрузившись с DVD или USB-накопителя и запустив чистую установку. Это процесс описывается ниже.
Предупреждение. Нужно особо подчеркнуть, что вы должны сделать полное резервное копирование всех ваших данных. Записать все ваши пароли (если они не хранятся где-то в Интернете, например, LastPass). Подготовить все установочные компакт-диски и DVD-диски с программным обеспечением и, прежде чем начать этот процесс, сделать еще одно резервное копирование, просто на всякий случай.
Если вы покупаете копию Windows 10, вы получаете DVD (или, возможно, USB-накопитель), который уже готов к загрузке. Если вы загружаете файл ISO, следуйте инструкциям «Как использовать файл ISO», чтобы превратить файл в загрузочный DVD или USB-накопитель.
Как сделать ISO-файл пригодным для использования
Многие люди получают копию Windows 10 в виде файла с расширением .iso. Например, подписчики Microsoft MSDN и TechNet получают файлы ISO. Файл ISO - это просто сжатая версия образа DVD. Вы можете превратить ISO-файл в загрузочный DVD или USB-накопитель с помощью простого, предоставляемого Microsoft инструмента. Чтобы совершить это, загрузите инструмент Windows USB/DVD Download Tool, который находится по адресу . Запустите его. Перейдите к файлу ISO и выберите, хотите ли вы записать DVD или создать загрузочный USB-накопитель. Четыре шага, и вы все сделали.
При наличии загрузочного USB-накопителя или DVD-диска может потребоваться настроить компьютер таким образом, чтобы он загружался с USB или DVD-диска.
Вот как пройти этот процесс:
- При работающей, старой, версии Windows вставьте в дисковод DVD установочный диск Windows или установочный USB в порт USB.
- В Win7, чтобы пройти полное выключение, выберите “Пуск - Завершение работы”. В Win8.1 щелкните значок питания рядом с вашим именем на начальном экране и выберите «Завершение работы».
Windows, пока вы пытаетесь завершить работу, может предложить установить себя. Если это так, нажмите кнопку “Отмена”.
- Выключите компьютер, подождите не менее минуты, а затем опять включите питание. Если компьютер может запускаться (или загружаться) с DVD-привода или USB-накопителя, на экране появится текст, на котором написано что-то вроде: “Нажмите любую клавишу для загрузки с CD или нажмите Esc, чтобы выбрать загрузочное устройство”.
- Нажмите любую клавишу. Если ПК не предлагает загрузиться с DVD-привода или USB-накопителя, вам нужно найти в документации к ПК правильные настройки его BIOS. Если вы не знакомы с BIOS своего компьютера, перейдите на веб-сайт его производителя и найдите последовательность изменения условий загрузки.
- Когда компьютер загружается, вас могут спросить, хотите ли вы выйти в Интернет, чтобы получить последние обновления. Если вы это сделаете, для установки обновлений сейчас, выберите “Go Online” и нажмите “Next”.
- На экране установки Windows, если хотите, измените язык, нажмите “Далее”, а затем нажмите “Установить сейчас”.
- Когда установщик запросит ключ продукта, введите его. Когда появится экран условий лицензии, примите их. Какой тип установки вы хотите? Появится диалоговое окно, как показано ниже.
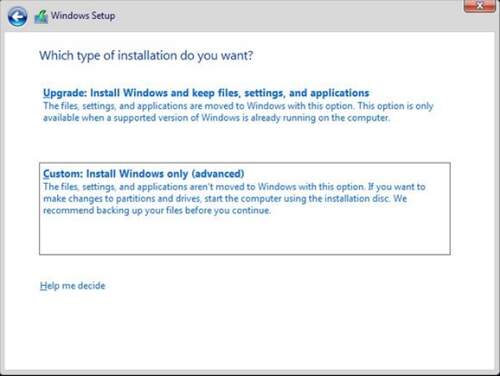
- Стереть все и начать заново, нажмите кнопку “Пользовательская: только установка Windows (дополнительно)”. Программа установки, как показано на следующем рисунке, спросит вас, куда вы хотите установить Windows.
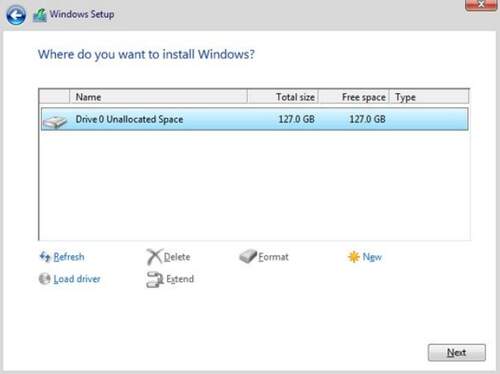
- Если в верхнем поле присутствует более одной записи, выберите «Параметры диска» («Дополнительно»), щелкните каждую запись в верхнем поле по одной и нажмите ссылку «Удалить». Если вы не планируете хранить файлы данных на отдельном разделе, достаточно одного системного раздела. Когда вы закончите, нажмите “Далее”. Расслабьтесь и выпейте чашку кофе … или две … или три. Ваш компьютер несколько раз перезагрузится.
Предупреждение. Если вам пришлось перезагружать BIOS, чтобы компьютер загружался с DVD-привода или USB, вы можете столкнуться с редкой ситуацией, когда снова увидите экран настройки, а ваш компьютер просто ждет, когда вы начнете всё снова. Если это произойдет, выньте DVD или USB-накопитель из гнезда и перезагрузите компьютер вручную. Инсталлятор откатится снова во второй раз.
К тому времени, когда появится установщик, придет время персонализировать свою копию Windows.
- Выберите цвет фона для мозаичного начального экрана (не беспокойтесь, его легко позже изменить), введите имя для ПК (лучше, если вы будете придерживаться букв и цифр, без пробелов или странных символов), и нажмите “Далее”. Windows спросит о ваших начальных настройках.
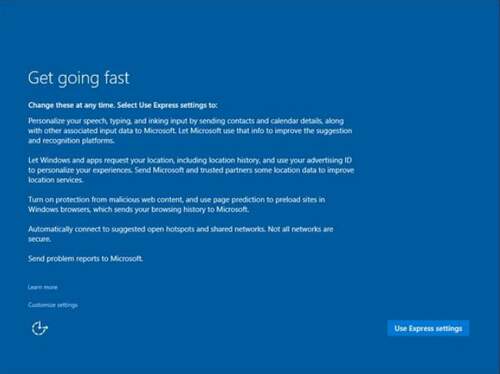
- Если вы доверяете Microsoft, выберите «Использовать экспресс-настройки». Если нет, выберите пользовательские настройки.
Если вы выберете «Настроить», установщик проведет вас через два экрана вопросов. Вот что стоит сделать:
На первом экране, показанном на следующем рисунке, в персонализации, если не собираетесь использовать Cortana, отключите практически всё.
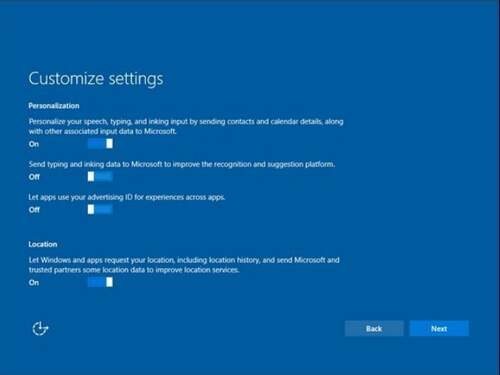
К сожалению, Кортане нужны ваши контакты и данные календаря, а также ваше местоположение - без них она хорошо работать не сможет. Но можно отказаться от “позволять приложениям использовать ваш рекламный идентификатор для работы в разных приложениях”.
На втором экране, следующий рисунок, включите SmartScreen, хотя точно известно, что это отправляет часть вашей истории просмотров в Microsoft.
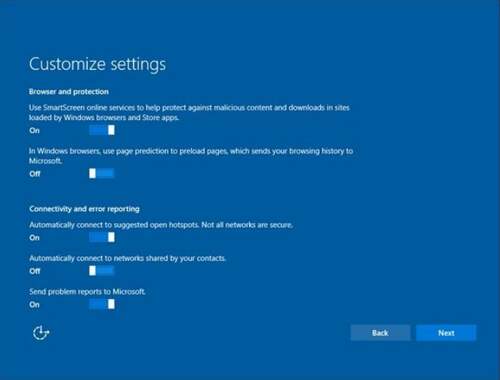
Использовать прогнозирование страниц не стоит, потому что улучшение скорости на долю секунды, вряд ли адекватно отправке всей истории просмотра. Не стоит доверять всем своим контактам делиться чистыми сетями. И вряд ли стоит автоматически отправлять отчеты о проблемах в Microsoft.
После довольно длительного переваривания ваших настроек Windows как показано на рисунке ниже, спрашивает, принадлежит ли этот компьютер вашей организации или лично вам.
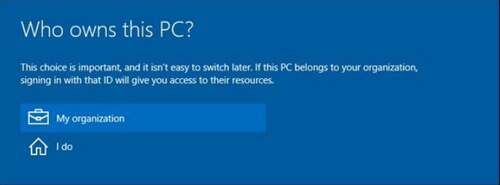
Это ключевой вопрос. Если вы говорите, что он принадлежит “Моей организации”, Windows предложит вам войти в сеть вашей организации и установить все хуки, чтобы вы могли использовать эту сеть. Если вы просто скажете “да”, то сможете играть со своей собственной сетью.
- Внимательно подумайте, хотите ли вы подключиться к сети вашей организации, сделайте свой выбор и нажмите кнопку “Далее”. Установщик предложит создать учетную запись Майкрософт и пароль, следующий рисунок.
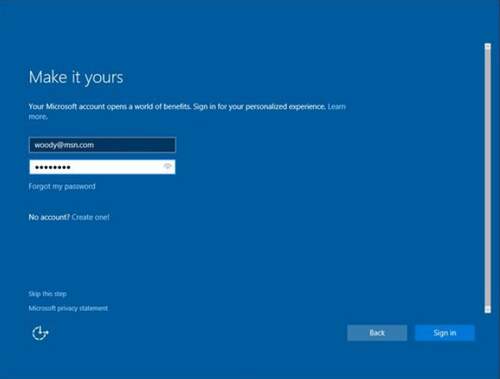
- Не позволяйте Windows запугивать вас в использовании учетной записи Microsoft. Введите имя учетной записи (и тип!). Если у вас есть учетная запись Microsoft, которую вы хотите использовать, продолжайте. Если вы не хотите пользоваться существующей учетной записью Microsoft, нажмите кнопку “Создать”. И создайте новую. Они бесплатны. Если вы хотите войти в систему с локальной учетной записью, нажмите пропустить этот шаг или используйте описанный ниже хитрый трюк.
Можно использовать чистую (поддельную) учетную запись Microsoft, но вы можете захотеть иначе.
В наличие учетной записи Microsoft много плюсов и минусов. Четкого “правильного” ответа нет, но если вы создадите новую чистую учетную запись Microsoft и используете ее исключительно для Windows 10, вы, в обмен на преимущества наличия учетной записи Microsoft, не будете отдавать слишком много своей конфиденциальности.
Программа установки предложит вам настроить PIN-код.
- Логично привязать PIN код к одному устройству, и если кто-то не украдет и PIN, и ваш компьютер, вам ничего не грозит. Поэтому щелкайте PIN! Следуйте инструкциям, чтобы настроить PIN-код. Установщик спросит, хотите ли вы настроить учетную запись OneDrive. Если вы вошли в систему с существующей учетной записью Microsoft, Windows знает, что у вас уже есть учетная запись OneDrive, и показывает окно как на следующем рисунке.
- Кликните “Дальше”. Microsoft мигает небольшой рекламой для Cortana, которая ничего не делает.
- Нажмите “Далее” и подождите. Появится новая копия Windows 10, вы закончили.
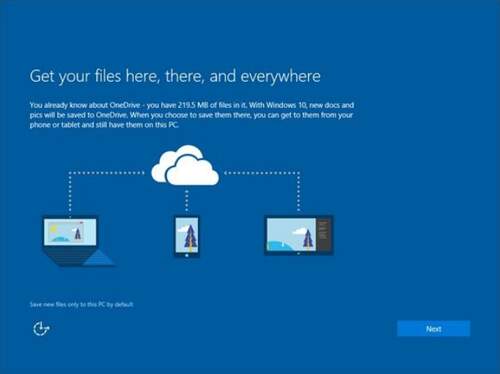
Как заставить Windows принять локальную учетную запись
Пытаясь заставить установщик принять локальную учетную запись, вы можете ходить по кругу. Так как он предоставляет только подсказки для ввода или регистрации учетной записи Microsoft. Но, есть маленький трюк, который совсем не очевиден. Если установщик требует, чтобы вы ввели (или зарегистрировались) учетную запись Microsoft и нет возможности ввести локальную учетную запись, в поле “Имя учетной записи”, просто впишите любой адрес электронной почты и поместите полностью поддельный пароль в поле “Пароль”. Установщик ответит на запрос, сообщив, что учетная запись/пароль недействительны. Но в этот момент он также показывает ссылку для ввода локальной учетной записи. Нажмите на ссылку и напомните себе, что Microsoft очень хочет, чтобы вы вошли в систему с учетной записью Microsoft для улучшения опыта своих продаж.
Запомните. В любом сценарии обновления - онлайн или загрузки с USB - Windows создает папку под названием windows.old, содержащую намеки на ваши старые установки Windows. После того, как вы запустите Windows 10 — и будете уверены, что в windows.old нет ничего, что нужно восстановить — вы можете удалить эту папку.
