Второй внутренний жёсткий диск на Windows 10
Второй внутренний жёсткий диск на Windows 10. Вы, наверное, знаете, как просто установить внешний жёсткий диск на ПК с Windows 10. Обычно вы выключаете компьютер с Windows 10, подключаете кабель USB или eSATA к компьютеру, включаете его - и все готово. Но что, если вам нужно установить второй внутренний жёсткий диск на устройство с Windows 10?
Содержание:
Второй внутренний жёсткий диск на Windows 10
Подсказка. Да, у производителей внешних жёстких дисков есть навороченное программное обеспечение. Windows знает все хитрости. Если вы устанавливаете один дополнительный жёсткий диск, внутренний или внешний, вы можете настроить историю файлов. Установите два дополнительных диска, внутренних или внешних, и вы можете включить Storage Spaces. Ни одна из программ Windows 10 не требует никаких программ, предлагаемых производителем жёсткого диска.
Установка второго внутреннего жёсткого диска на ПК с Windows 10, который может принимать два или более жёстких диска, лишь немного сложнее, чем подключение внешнего диска к USB-порту. Почти все настольные ПК могут работать с более чем одним внутренним жёстким диском. Некоторые ноутбуки с Windows 10 тоже могут.
Вот как установить второй внутренний жёсткий диск на компьютер с Windows 10:
- Выключите ваш компьютер. Откройте корпус, вставьте новый жёсткий диск, подсоедините кабели и закрепите диск, возможно, винтами. Закройте корпус. Включите питание и войдите в Windows.
Если вам нужна помощь, на сайте производителя есть инструкции. Добавить физический диск в корпус компьютера действительно очень просто, даже если вы никогда не видели компьютер изнутри, главное, чтобы вы выбрали диск, который будет подключаться к разъёмам внутри вашей машины. Например, вы можете подключить диск IDE только к разъёму IDE; то же самое для SATA.
Щёлкните правой кнопкой мыши в нижнем левом углу экрана и выберите «Управление дисками». - Откроется диалоговое окно «Управление дисками».
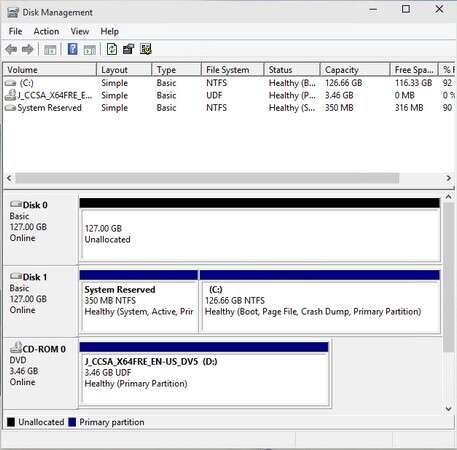
- Прокрутите список вниз и найдите свой новый диск, вероятно, помеченный как «Незанято». Новый диск обозначается как Диск 0.
- Справа в области «Нераспределенный» коснитесь и удерживайте или щёлкните правой кнопкой мыши и выберите «Новый простой том». Появится мастер создания нового простого тома.
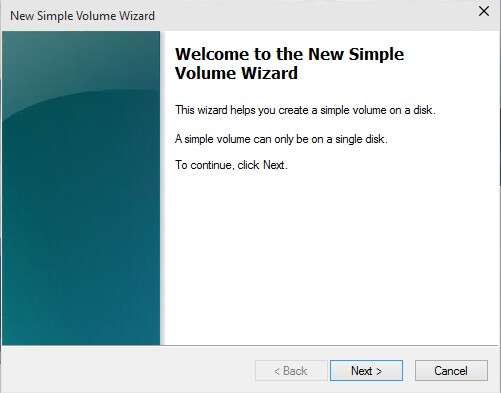
- Щёлкните Дальше. Вас попросят указать размер тома.
- Оставьте числа такими, какие они есть - вы хотите использовать весь диск - и щёлкните Далее. Мастер попросит указать букву диска. D: является наиболее распространённой, если у вас ещё нет диска D:.
- Если вы действительно хотите присвоить диску другую букву, сделайте это (большинству людей следует оставить её на D:). Щёлкните Дальше. Мастер хочет знать, хотите ли вы использовать что-то другое, кроме файловой системы NTFS, или установить другую единицу распределения.
- Щёлкните Далее, а затем Завершить. Windows загудит и когда все закончится, у вас появится, готовый к использованию, потрясающий новый диск.
Подсказка. Если у вас есть три или более, подключённых к вашему компьютеру, дисков, подумайте о настройке Storage Spaces. Это замечательная технология, которая сохранит резервные копии всех ваших данных и защитит вас от катастрофического отказа любого из ваших дисков с данными.
Изменение Windows 10 C: DRIVE
Если вы никогда не видели ПК под Windows 10 с SSD (твердотельным накопителем) в качестве системного диска, вы удивитесь. Смена диска C: с обычного вращающегося диска на новый быстрый и блестящий твердотельный накопитель может заставить все работать намного быстрее. Действительно.
К сожалению, переход с жёсткого диска C: на SSD C: не совсем прост.
Частично проблема заключается в механизме переноса вашей системы Windows 10 с жёсткого диска на твердотельный накопитель. Вам нужно создать копию (не совсем клон), которая будет загружать Windows. Частично проблема заключается в перемещении всего лишнего мусора с диска C: таким образом, чтобы SSD не был забит мусором, к которому вы привыкли в Windows.
Большинство, разработанных за последнее десятилетие, методов клонирования/резервного копирования/восстановления дисков, работают, когда вы хотите перейти с меньшего диска на больший. Однако замена жёсткого диска C: на диск SSD C: почти всегда связана с переходом с диска большего размера на диск меньшего размера.
На веб-сайте есть отличное изложение шагов, которые необходимо предпринять, чтобы удалить старый жёсткий диск и скопировать все на новый SSD с помощью программы резервного копирования
