Синхронизация и обмен файлами c SkyDrive в Windows 8
Облачное хранилище для Windows 8Так же, как вы привыкли переносить файлы на другие компьютеры, USB-диски и компакт-диски, вы можете сохранить свои файлы в облачных сервисах в Интернете, и потом легко получить к ним доступ с любых компьютеров и устройств. В Windows 8, для работы с собственной облачной службой хранения файлов Microsoft SkyDrive, добавлено собственное приложение Windows Store.
Если войти в систему под учётной записью Microsoft, вы сразу же сможете использовать SkyDrive. Если нет, то вы можете войти в одноименное приложение, но опять же, под учётной записью Microsoft. В любом случае, вы получите 7 ГБ свободного места, там, куда вы можете получить доступ с большинства смартфонов, планшетных компьютеров, ноутбуков, а также настольных компьютеров (даже Mac) и веб-браузеров, так что вы сможете использовать файлы на любом устройстве.
Нажав на плитку SkyDrive на стартовом экране, откройте облачное хранилище. После этого вы увидите находящиеся в вашей учётной записи SkyDrive файлы и папки. Вы можете просматривать и открывать на своём компьютере любые, хранящиеся там файлы (если у вас не установлен Microsoft Office, офисные документы из приложения SkyDrive будут открыты в соответствующих веб-приложениях Office). Вы можете осуществлять поиск файлов с помощью чудо-кнопки поиска или перемещаться по плиткам.
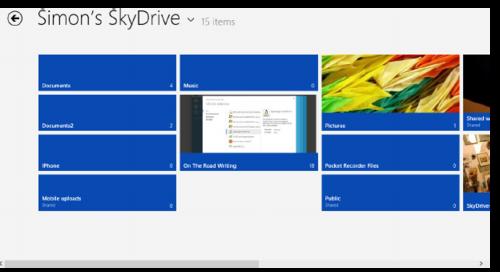
Просмотр сохранённых в облаке файлов в приложении SkyDrive.
Кроме этого, в приложении, можно создавать новые папки и загружать файлы с вашего компьютера.
Подсказка. Преимущество использования приложения SkyDrive не просто в посещении его веб-сайта, приложение позволяет открывать или сохранять файлы на SkyDrive непосредственно из других приложений Windows Store. Везде, где вы видите выбор файлов, просто нажмите или коснитесь заголовка "Файлы" и выберите из выпадающего меню SkyDrive, затем выберите нужную папку.
Содержание:
Есть два приложения SkyDrive для Windows 8
Приложение Windows Store SkyDrive автоматически устанавливается в Windows 8 (и Windows RT) и позволяет просматривать имеющиеся в вашей учётной записи файлы (включая файлы, которыми поделились с вами другие люди) или загружать отдельные файлы. Программа SkyDrive для рабочего стола, позволяет выбрать папки для синхронизации со SkyDrive, например, библиотеки на вашем компьютере так, чтобы вы могли работать с файлами, даже без подключения к интернету (ваши изменения будут загружаться автоматически при подключении к Интернету).
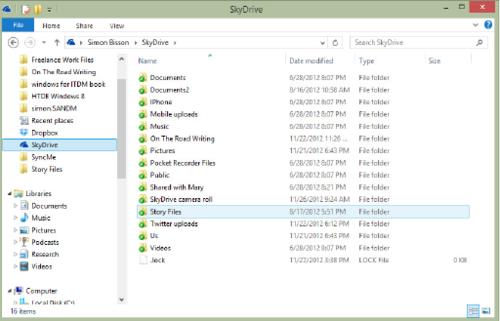
Вы можете загружать файлы, просто поместив их в библиотеки SkyDrive. Но, с помощью программы для рабочего стола, файлы, которыми поделились с вами другие люди через SkyDrive, вы не увидите. Вам придётся использовать приложение Windows Store или перейти в SkyDrive в веб-браузере.
Подсказка. Вы можете скачать бесплатную программу рабочего стола SkyDrive для Windows Vista, 7, 8 (или для Mac OS) с http://apps.live.com/skydrive (он не установлен даже в Windows 8).
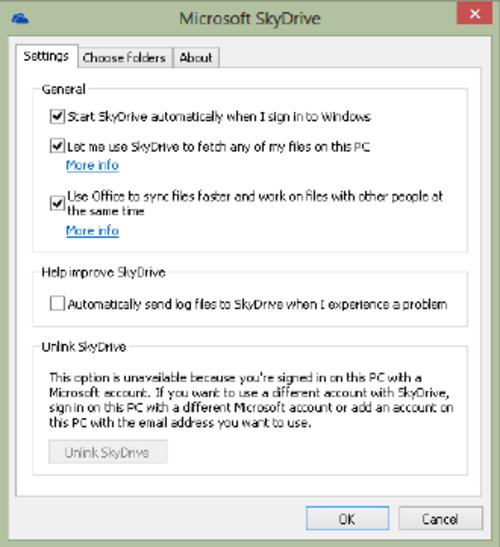
Загрузить файлы в SkyDrive
В приложении SkyDrive, перейдите в папку, откуда вы хотите загрузить файлы. Щёлкните правой кнопкой мыши, чтобы открыть панель приложения. Здесь вы можете переключаться между видами эскизы или сведения. Создайте новую папку и загружайте файлы. Средство выбора файлов открывает на вашем компьютере библиотеку документов. Нажмите кнопку перемещения вверх или используйте раскрывающееся меню "Файл" для перехода к другим библиотекам и папкам на вашем компьютере, или получите доступ к файлам в других приложениях Windows Store. Нажмите или коснитесь экрана, чтобы выбрать файлы, которые вы хотите загрузить в SkyDrive, а затем щёлкните или коснитесь "Добавить в SkyDrive".
Внимание. Вы можете загрузить файл или изображение в SkyDrive из любого использующего чудо-кнопку Share приложения Магазина Windows. В панели общего доступа выберите SkyDrive и как вы хотите поделиться, затем выберите папку для загрузки.
Общий доступ к файлам в SkyDrive
С помощью приложения SkyDrive, вы можете поместить файлы в облачное хранилище, поделиться ими с друзьями и просматривать файлы и папки, которыми поделились люди с других SkyDrive аккаунтов.
Чтобы обмениваться файлами с другими людьми, просто загрузите их в папку, которой вы уже делитесь. SkyDrive создаёт папку с файлами для общего использования. Или можно использовать веб-страницу SkyDrive, чтобы задать параметры общего доступа для других папок или даже для отдельных файлов.
После того, как вы загрузили файл в общую папку на SkyDrive, используйте чудо-кнопку Share и отправляйте его по электронной почте или поделитесь ссылкой на Facebook или Twitter. Выберите файл в приложении SkyDrive, откройте раздел Share и из списка на панели, выберите приложение, через которое вы хотите отправить сообщение.
Просмотр файлов, которыми с вами поделились через SkyDrive
Вы можете получить доступ к файлам, которыми с вами поделились люди через SkyDrive в приложении SkyDrive. Это похоже на выбор другой библиотеки в средстве выбора файлов. Щёлкните, в верхней части экрана, на названии вашей собственной учётной записи SkyDrive и выберите в появившемся меню общий доступ. Вы увидите на экране все файлы и папки, которыми с вами поделились разные люди.

Совместное использование файлов в SkyDrive из приложения SkyDrive
Вы можете использовать SkyDrive на других устройствах
Есть приложения SkyDrive для iOS, Android и Windows Phone (вы можете использовать веб-сайт SkyDrive.com на большинстве смартфонов). Эти приложения не синхронизируют файлы с телефоном, но позволяют просматривать и иногда редактировать файлы на SkyDrive. К тому же, вы можете сохранять файлы в облаке из некоторых приложений, например, Camera Roll на iPhone. Мобильные приложения для SkyDrive позволяют увидеть файлы, которыми поделились с вами другие люди.
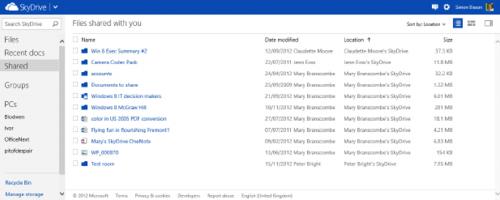
Синхронизация музыки, видео и изображений
Хотите копировать файлы с вашего компьютера на MP3-плеер или планшет автоматически? Если вы подключаете устройство, которое Windows может обработать как съёмный диск (MP3-плеер или андроид планшет, например, Samsung Galaxy Tab), вы можете синхронизировать на него музыку, видео и файлы изображений с помощью проигрывателя Windows Media Player.
При первом подключении устройства, в правом верхнем углу экрана, вы увидите уведомление, которое попросит вас выбрать, что вы хотите сделать с этим устройством. При клике или нажатии на уведомление, появляется меню, которое включает в себя опцию для синхронизации цифровых мультимедийных файлов на устройство с помощью Windows Media Player.
При клике в меню на значок синхронизации цифровых мультимедийных файлов на это устройство, в Windows Media Player появится отображающее синхронизацию окно, так что вы можете выбрать, какие файлы вы хотите скопировать на устройство. Если вы хотите выбрать конкретные треки, перетащите отдельные музыкальные файлы на вкладку Sync. А также вы можете перетащить альбом, исполнителя или плейлист (в том числе автоматические списки воспроизведения, что синхронизирует различное содержимое каждый раз, как проигрывается музыка). Для передачи файлов на устройство в первый раз, кликните или коснитесь на панели инструментов "Начать синхронизацию". В последствии, синхронизация будет происходить автоматически каждый раз, когда вы подключаете устройство.
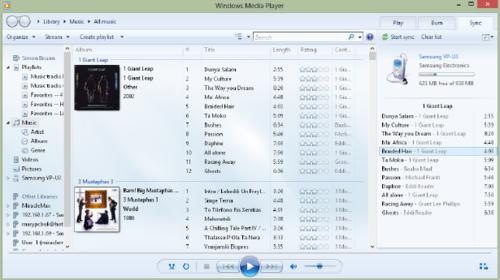
Перетащите музыкальные файлы в список синхронизации и кликните или нажмите на панели инструментов начать синхронизацию.
Внимание. Если вы подключаете устройство, которое имеет более 4 ГБ оперативной памяти и вся музыка в библиотеке Windows Media Player помещается на этом устройстве, Windows Media Player, как только вы выберете в нем синхронизацию медиа, будет автоматически синхронизировать все ваши файлы.
Синхронизация параметров между компьютерами
Если вы зайдёте на свой компьютер под учётной записью Microsoft, по умолчанию, Windows 8 будет сохранять многие из ваших настроек в SkyDrive и синхронизировать их с другими компьютерами, на которых вы используете ту же учётную запись. Это очень удобно, если вы используете более одного компьютера, потому что вы можете иметь одинаковую историю браузера и избранное на всех ваших компьютерах, что даст вам возможность вернуться к просматриваемой веб-странице даже когда вы находитесь вдали от компьютера, который вы использовали до этого. Вы также можете синхронизировать пароли для веб-сайтов и точек доступа Wi-Fi.
Подсказка. Если вам необходимо восстановить ваш ПК или переключиться на новый компьютер, синхронизация параметров поможет вам запустить его в работу гораздо быстрее.
Синхронизация параметров включена по умолчанию. Единственное, что вам нужно сделать, это убедиться, что вы доверяете компьютеру для синхронизации паролей веб-сайтов, Wi-Fi точек доступа, приложений Магазина Windows, поддерживающих синхронизацию параметров, и вашей домашней группы. Но если есть некоторые настройки, которые вы не хотите синхронизировать, их синхронизацию можно отключить в настройках ПК (откройте панель чудо-кнопок, щёлкните или коснитесь пункта настройки, выберите "Изменить параметры компьютера", затем щёлкните или коснитесь раздела "Синхронизировать ваши настройки"). Если у вас несколько компьютеров, вы можете синхронизировать настройки между некоторыми из них, а не между всеми. Просто отключите настройки синхронизации на ПК, где вы не хотите, чтобы ваши параметры были одинаковыми.
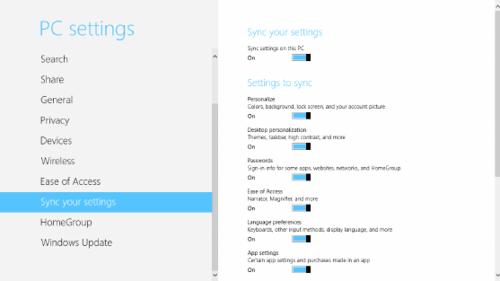
Если вы не хотите синхронизировать какие-то настройки, измените на этом компьютере параметры синхронизации на «Выкл».
Также можно включить или отключить синхронизацию для групп настроек этого компьютера:
- Персонализация. Синхронизирует установленные для стартового экрана цветовую схему и дизайн, изображение, которое вы выбрали для блокировки экрана и аватар учётной записи. Если вы хотите, чтобы ваш стартовый экран был зелёным на одном ПК и синим на другом, выключите этот параметр.
- Персонализация рабочего стола. Синхронизирует установленное вами в качестве обоев изображение для рабочего стола, цвета и другие сделанные вами изменения на рабочем столе (например, темы) и панели задач. Если у вас два монитора, один компьютер и другой небольшой планшет, вы можете захотеть иметь на каждом ПК различные обои для рабочего стола. Если да, то отключите эту настройку.
- Пароли. Синхронизирует данные для входа на веб-сайты, точки Wi-Fi, поддерживающие настройки синхронизации приложения Windows Store и вашу домашнюю группу.
- Облегчение доступа. Синхронизирует инструменты облегчения доступа, например, лупа. Если у вас эти инструменты включены на одном компьютере, вы, вероятно, захотите, чтобы они были включены и на других компьютерах.
- Языковые предпочтения. Синхронизирует установленные в Windows языки, меню и окна, а также используемые раскладки клавиатуры. Если вы хотите использовать на одном компьютере один язык, а на другом ПК другой, не синхронизируйте эти настройки.
- Настройки приложения. Синхронизирует некоторые приложения Windows Store (например, игры) установленные вами опции, ваши достижения и другие купленные вами в игре элементы (например, дополнительные уровни).
- Браузер. Синхронизирует вашу историю и избранное браузера между различными компьютерами, а также синхронизирует настройки IE.
- Другие параметры Windows. Включают отображение ленты в проводнике и настройки мыши.
ОС Windows 8 знает, что мобильная связь стоит дорого.
Некоторые ноутбуки и планшеты имеют мобильное широкополосное подключение, что позволяет вам быть ОНЛАЙН везде, где вы находитесь (Вы также можете подключить широкополосный донгл на свой смартфон). Windows 8 относится к ним, как к лимитным подключениям, поскольку у них есть ограничение в количестве передаваемых данных и вас могут наказать за его превышение (например, вы превысите свой тарифный план). По умолчанию Windows 8 не загружает большие файлы, например, обновления, но она синхронизирует через лимитные подключения настройки (кроме случаев, когда вы находитесь в роуминге за границей), потому что эти файлы маленькие (кроме рабочего стола), но его синхронизацию вы можете отключить.
Сделать свой компьютер доверенным ПК
В настройках есть два места, где вы можете сделать свой компьютер доверенным ПК, так чтобы он синхронизировал пароли. В разделе "Пользователи" и в разделе "Синхронизация настроек". В любом разделе, нажмите или коснитесь "Доверять этому ПК".
Откроется Internet Explorer, где вас попросят войти в свою учётную запись Microsoft, после, для защиты учётной записи, вас переместят на страницу "Безопасность". Если у вас уже есть специальная информация о безопасности, как второй адрес электронной почты или связанный с Вашей учётной записью Microsoft номер мобильного телефона, вы можете выбрать, что из них Microsoft должна использовать для отправки сообщения с просьбой подтвердить, что вы доверяете новому ПК.
Если вы выберете адрес электронной почты, то получите на него сообщение со ссылкой, на которую вы можете нажать и отметить этот компьютер как доверенный. Кликните или нажмите кнопку подтверждения в сообщении.
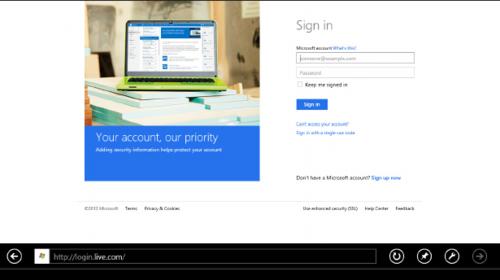
Для входа в свою учётную запись Microsoft вам понадобится свой логин и пароль.
Если вы выберете номер мобильного телефона, Microsoft пришлёт код подтверждения по СМС. Кликните или коснитесь на открывшейся в Internet Explorer веб-странице учётной записи Майкрософт кнопки Ok и вас перекинет обратно на информационную страницу безопасности, где теперь будет отображаться имя вашего компьютера, со ссылками внизу, для подтверждения или отключения. Когда вы получите текст сообщения, нажмите ссылку для подтверждения, введите код из сообщения и нажмите кнопку submit\предоставить.
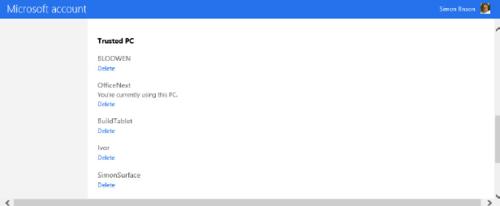
Откроется новая веб-страница, подтверждающая, что ваш компьютер является доверенным ПК. Если вы вернётесь к информационной странице учётной записи, вы увидите имя своего компьютера, в списке доверенных компьютеров внизу страницы.
