Полезные утилиты Windows 10
Огромный объем программ и аксессуаров, включая утилиты, такие как Sysinternals Suite, говорят о силе и сложности ОС Windows 10 — и этот факт известен каждому ИТ-специалисту по собственному опыту.
Существуют утилиты почти для любой задачи, и часть процесса становления знатоком Windows заключается именно в том, чтобы знать как найти подходящий.
В этом цикле статей мы попробуем дать обзор многих входящих в комплект Windows 10 приложений и аксессуаров, наряду с кратким объяснением того, чем они хороши для выполнения определённой задачи. Давайте договоримся сразу, что нет правильного или неправильного способа достижения определённой цели, разговор пойдёт о, возможно, более быстром или удобном способе.
Некоторые из этих утилит для всех, как для обычных пользователей, так и для экспертов, а некоторые - строго для профессионалов. Некоторые из них настолько специализированны, что понадобятся вам только один раз. В совокупности, они составляют набор инструментов, которые могут спасти вам (и вашей компании) время и деньги.
Содержание:
Поиск подходящей утилиты в Windows 10
Иногда, для выполнения определённой задачи не требуется ничего, кроме небольшой регулировки настроек Windows, поставить флажок или переместить ползунок в нужное положение. В других случаях, понадобиться отдельная программа.
Иногда эти два варианта связаны между собой. По большому счёту приложение «Настройки» и классическая «Панель управления» заполнены всевозможными кнопками и ссылками, которые не делают ничего больше, чем запускают находящиеся на системном диске исполняемые файлы, как правило, из папки Windows\System32. Например, можно запустить находящийся на панели управления инструмент управления цветом (Colorcpl.exe) непосредственно от туда, но опытные пользователи Windows, больше привыкли открывать панель управления и перемещаться по нужным разделам там.
В Windows 10, искать нужные настройки или программы стало даже легче. Почти всё, что нужно, в Windows 10 вы можете найти с помощью поля поиска на панели задач, справа от кнопки «Пуск». А так как настройки и встроенные утилиты индексируются по ключевому слову, вам не нужно знать точное название искомого. К примеру, на рисунке ниже показаны результаты по термину «задача/task», все они аккуратно разделены по категориям.
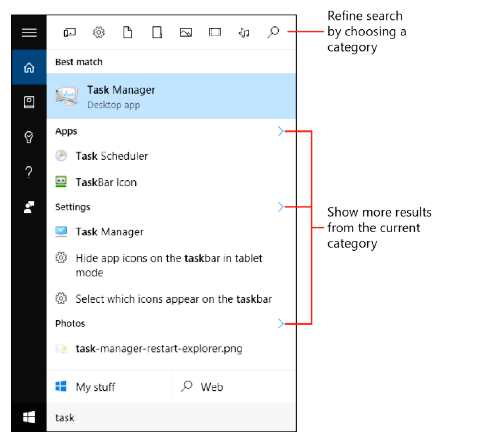
С помощью нескольких уточняющих элементов, вы можете скорректировать исходные значения и отфильтровать поиск. Уточнив список и устранив лишнее вы получите более точные результаты. Эти элементы управления списком результатов поиска настолько плохо заметны, что вы можете их просто не увидеть. Нажмите на стрелку, расположенную справа от заголовка (приложения или настройки) и вы увидите результаты только из этой категории. Или выберите один из значков в верхней части списка результатов и используйте для более точного поиска группу категорий.
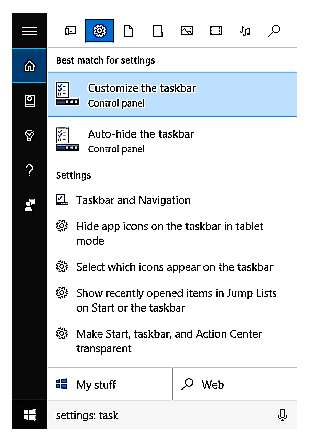
Кстати, на рисунке выше также видны иконки, что особенно полезно, если вы предпочитаете использовать клавиатуру, а не мышь. Вместо того, чтобы для уточнения результатов поиска по категориям использовать скрытое меню в верхней части окна, можно просто ввести один из текстовых операторов — например, приложения, настройки или файлы, за ним двоеточие и поисковой запрос.
И ещё один секрет. Заведите привычку использовать меню быстрых ссылок, которое доступно после щелчка правой кнопкой мыши по иконке «Пуск» или сочетанием клавиш Windows + X. Это меню содержит несколько очень полезных утилит и возможность быстрого открытия окна командной строки с правами администратора. Для экспертов Windows — это возможность мгновенного доступа к используемым на регулярной основе утилитам.
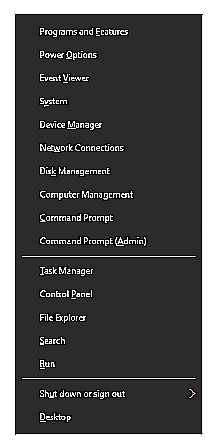
Утилиты для повседневных задач
Конечно же основные инструменты Windows - это используемый по нескольку раз в день File Explorer/файловый проводник и Event Viewer/средство просмотра событий (которое выполняет задачи в течение всего дня, а большинство людей его редко открывают), но ими арсенал полезных инструментов не ограничивается.
Например, простые панели инструментов Windows 10 предоставляют информацию о текущей конфигурации системы. Например, в поле поиска введите «About/О» и в появившихся результатах нажмите «About Your PC/О компьютере». Здесь вы увидите все детали, такие как имя компьютера, текущая версия Windows, тип системы (64-разрядная или 32-разрядная), процессор и объем установленной на вашем устройстве оперативной памяти. Выберите в списке систему и просмотрите в классической панели управления детали.
Один из заслуживающих особого внимания инструментов - аксессуар раздела «Сведения о системе», Msinfo32.exe. (название исполняемого файла правильное, даже если вы работаете в 64-разрядной версии Windows.) На следующем рисунке показано главное его окно, в котором содержится огромное количество информации о текущей системе. Одна из наиболее важных деталей, которую трудно найти в другом месте: текущая версия системного BIOS или микропрограммы UEFI.
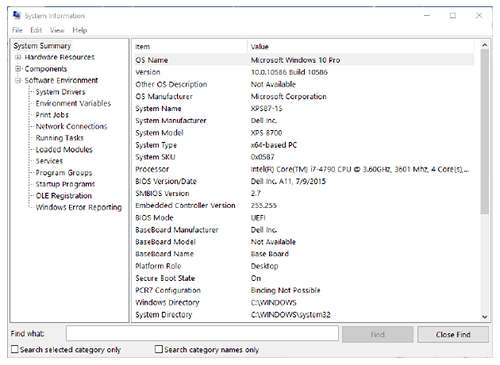
Тонкая настройка Windows 10
В Windows 10 доступны сотни, а возможно, даже тысячи, опций настроек и персонализации: изображение на экране блокировки, текущий часовой пояс и настройки учётной записи пользователя всего лишь часть из них.
За последние несколько лет, Microsoft медленно, но неуклонно перемещала эти параметры из классической панели управления в новые настройки приложений. И результатом этой работы стало то, что здесь, в одном месте, вы можете найти нужный вам флажок или опцию.
И настройки приложений и классическая панель управления имеют окна поиска. Но вот секрет, который большинство людей не знают: окно поиска в настройках приложений выдаёт результаты как из него, так и с панели управления.
Так что, если вы ищете конкретную настройку, попробуйте открыть настройки приложения (Windows + I). В поле поиска введите ключевое слово и просмотрите список соответствующих результатов. Опции, в настройках приложения, отображаются в верхней части списка. Опции настроек панели управления появляются ниже настроек приложения и легко идентифицируются красочными иконками.
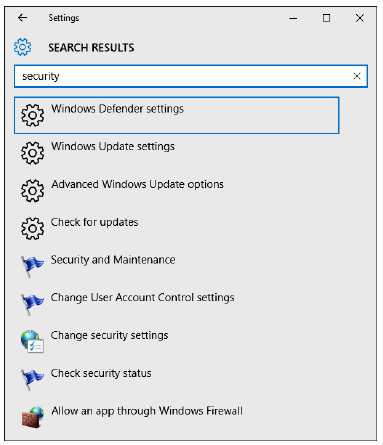
При вводе ключевых слов в поле поиска настройки приложения, результаты отображаются из параметров настроек и классической панели управления.
Внимание. Обратите внимание, что в обратном направлении это не работает. Если вы откроете панель управления и ведёте там что-либо в поиск, поиск даст только те результаты, что находятся в панели управления. Опции, перенесённые в новые настройки приложения, вы не увидите.
На следующем рисунке показаны, использующие одно и тоже ключевое слово в поиске результаты, но из панели управления.

Абсолютное большинство настроек делается с помощью любого из этих «официальных» вариантов, которые, вероятно, будут сохраняться в реестре Windows. Развёртывание или твики, которые не доступны в настройках приложений и панели управления, обычно делаются с помощью редактора реестра или Windows PowerShell. У организаций, вдобавок, есть возможность управления компьютером и пользовательскими настройками с помощью групповой политики.
