Работа с файлами и папками в Windows 10
Работа с файлами и папками. "Что такое файл?" Как бы хотелось, чтобы каждый раз, когда задают этот вопрос, у нас в кошельке появлялось 100 рублей. Файл - это ... такая штука. Да, вот и всё. Это нечто. Нечто, что есть в нем. Почему бы вам не задать более простой вопрос, например,"Что такое абзац?" Или "В чем смысл жизни, вселенной и всего остального?"
Содержание:
Работа с файлами и папками в Windows 10
Файл - это часть данных материала. Как и большинство фундаментальных частей (скажем, протонов, избирательных округов или ушной серы), любая попытка окончательного определения мешает понять саму вещь.
Достаточно сказать, что документ Word - это файл. Книга Excel - это файл. Фотография, которую друг послал вам по электронной почте, тоже файл. Каждый трек на последнем альбоме известной группы - тоже файл, так же, как и каждый трек на любом, когда-либо сделанном аудио CD.
Предупреждение. Имена файлов и папок могут быть очень длинными, но они не могут содержать следующие символы:
/\:*?"<>|
Файлы могут быть огромными. Или крошечными. Они даже могут быть пустыми, но не заморачивайтесь на этом.
Как держать свои папки организованными
Если вы правильно настроите папки, они могут помочь вам отслеживать файлы. Если вы разбрасываете свои файлы по разным местам, никакая система папок в мире вам не поможет.
К сожалению, у папок есть фундаментальная проблема. Позвольте ее проиллюстрировать. Предположим, у вас магазин сэндвичей. Вы берете фотографию магазина. Где сохранить фото? Какую папку использовать? Ответ: подходящего ответа нет.
Вы можете поместить фотографию со всеми другими вещами магазина - документами и счетами, списком заработной платы и меню. Вы можете вставить фотографию в папку "Изображения" или в папку "Изображения OneDrive", которую автоматически предоставляет Windows 10. Вы можете поместить его в папку "Public" или "Public Documents" или "Public Pictures", чтобы другие люди, использующие ваш компьютер, или другие люди, подключенные к вашей сети, могли видеть фотографию магазина.
Вы можете создать папку с именем "Фотографии" и сохранять файлы изображений в хронологическом порядке (это разумно), или даже можете создать папку с именем "Магазин" внутри папки "Фото" и вставить картинку в \Фото\Магазин.
Можно сохранять свои фотографии в приложении и полагаться на поиск в Google, чтобы найти их. Эта загадка где-файл-и-как-его-найти - является одной из самых страшных проблем во всех Windows. И вплоть до Windows 7 была только частичная помощь в поддержании организованности.
Теперь, используя библиотеки Windows 10 и функцию поиска, которая (наконец-то!) работает так, как хотелось бы, у вас есть реальный шанс найти этот давно утерянный файл. Особенно если вы изображениям и видео усердно присваиваете теги. Но если вы вставляете фото в OneDrive, это уже совершенно другая история.
Папки содержать файлы и другие папки. Папки могут быть пустыми. В одной папке могут содержаться миллионы — да, буквально миллионы файлов и других папок. Чтобы просмотреть файлы и папки на своем компьютере, которые вы, вероятно, используете каждый день, щелкните или коснитесь значка "Проводник" внизу на панели задач. Появляется программа с именем File Explorer, которая показывает содержимое ваших часто используемых папок.
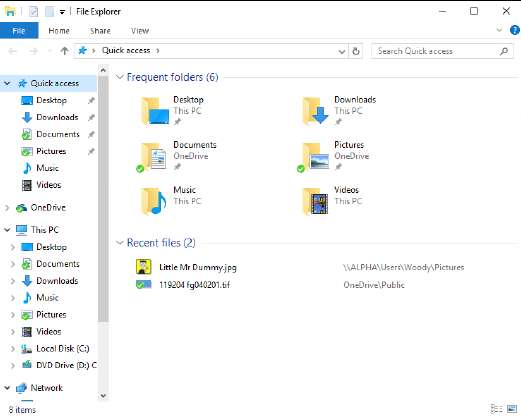
Наиболее часто используемые папки и недавно использовавшиеся файлы, показанные в проводнике.
File Explorer может показать вам содержимое жесткого диска - папки и файлы - или флэш-накопитель или CD/DVD-привод. File Explorer также может помочь вам посмотреть на другие компьютеры в вашей сети. Если у вас есть сеть.
Использование File Explorer
Ваш компьютер - большое место, и вы легко можете потеряться. Microsoft потратила сотни миллионов долларов на то, чтобы убедиться, что Windows 10 направляет вас в правильном направлении и держит вас в курсе всех видов деятельности. Удивительно, но некоторые из них действительно работают.
Создание библиотек
В Windows 7 появилась новая мощная концепция: библиотеки. Подумайте о них как о простых способах объединения содержимого многих папок. Вы можете работать с набором папок так же легко, как и с одной, независимо от того, где они находятся. Вы можете собрать вместе изображения из десяти папок на рабочем столе, а также в папке \Public вашего компьютера, а также на этом внешнем 4-терабайтном диске и в папке \Public на другом, подключенном к вашей сети, компьютере и обрабатывать их как будто они в одной папке.
К сожалению, поскольку Microsoft ушла глубже в облако и вывела на передний план OneDrive, библиотеки остались позади. В Windows 8 и 8.1 сложно найти их остатки и заставить их правильно работать. Windows 10 продолжает традиции Windows 8/8.1. Microsoft хочет, чтобы вы хранили свои данные в своем облаке - на их компьютерах - а не на своем маленьком ПК. Многие люди находят библиотеки слишком сложными. Мы считаем, наоборот, работать без библиотек слишком сложно. Если вы не хотите поместить все свои данные в OneDrive (что на самом деле неплохо) или в Google Drive или
Если вы собираетесь выполнить какую-либо работу, вы должны взаимодействовать с Windows. Если Windows собирается выполнить какую-либо работу, она должна взаимодействовать с вами. Честное слово. Microsoft называет то, как Windows взаимодействует с людьми - пользовательский интерфейс. File Explorer лежит в центре пользовательского опыта. Если вы хотите работать с Windows 10 - спросите ее, куда она засунула ваши свадебные фотографии, покажите, как обрабатывать ваши файлы, или скажите (буквально), куда идти - вы обычно используете File Explorer.
Навигация между папками и файлами
File Explorer поможет вам следующими способами:
- Выберите папку для просмотра нужных вам файлов. В левой части окна проводника, вы можете щелкнуть реальную папку (например, "Рабочий стол" или "Загрузки"), ярлык, который вы перетащили в "Список быстрого доступа" слева, другие компьютеры в вашей домашней группе, другие диски на вашем компьютере или другие компьютеры в сети. Вы также можете получить доступ к своей учетной записи OneDrive в облаке.
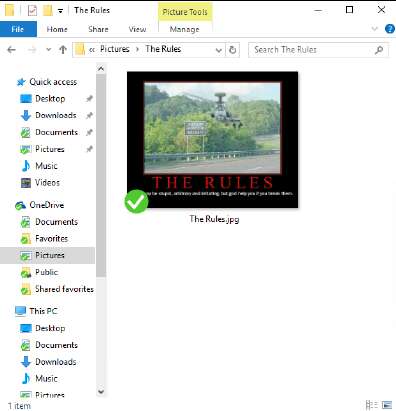
Обозреватель файлов помогает перемещаться, даже в облако, с помощью OneDrive.
- Для перемещения, используйте панель навигации "cookie crumb". В верхней части окна проводника, вы можете щелкнуть на значок, чтобы выбрать одну из доступных папок. Итак, если вы нажмете "Изображения" вверху, вы окажетесь в папке OneDrive Pictures.
- Подробности приведены ниже. Если щелкнуть файл или папку один раз, сведения о нем (количество элементов, состояние общего доступа) появятся в поле "Сведения" в нижней части окна проводника. Если дважды щелкнуть папку, она станет текущей папкой. Если вы дважды щелкните документ, он откроется. (Например, если вы дважды щелкнете по документу Word, Windows запустит Word, если он у вас установлен, и он начнет с того, что этот документ открыт и готов к работе.)
- Многие действия, которые вы можете выполнить над файлами или папками, отображаются в панели команд в верхней части. Для большинства других действий, которые вы возможно, захотите выполнить, щелкните правой кнопкой мыши файл или папку.
- Чтобы увидеть все варианты, нажмите “Alt”. В зависимости от того, как вы его настроили, File Explorer может показать вам старомодную панель команд (Файл, Правка, Вид, Инструменты, Справка) с десятками скрытых функций. Он также покажет вам сочетания клавиш (отдельные буквы в маленьких прямоугольниках), которые вы можете использовать для получения команд с клавиатуры. (Например, Ctrl+V отображает вкладку "Вид".)
- Откройте столько копий Проводника, сколько захотите. Это может быть очень полезно, если вы рассеяны, если вам нравится многозадачность, и вы хотите смотреть в нескольких местах одновременно. Просто щелкните правой кнопкой мыши значок File Explorer на панели задач и выберите File Explorer. Появится независимая копия File Explorer, готовая к вашим действиям.
Вид папок и файлов
Представление очень больших значков, визуально впечатляет, но обременительно. Если вы устали от прокрутки (и прокрутки и прокрутки) этих значков, щелкните меню "Вид" и выберите "Детали". Вы увидите сжатый список.
Windows 10 предлагает несколько живописных видов - дублированные очень большие значки, большие значки, средние значки, маленькие значки и бесконечно малые утомительные значки - это может пригодиться, если вы просматриваете кучу картинок. Однако, в большинстве других случаев, значки только мешают.
В подробном представлении вы можете отсортировать список файлов, щелкнув заголовки столбцов - например, Имя или Дата. Вы можете щелкнуть правой кнопкой мыши по одному из заголовков столбца и выбрать "Больше", чтобы изменить отображаемое представление (например, избавиться от "Типа" и заменить его "Дата получения").
Что такое домашняя группа
Домашние группы упрощают настройку общего доступа между компьютерами под управлением Windows 7, 8/8.1 и 10 в сети. Когда ваш компьютер присоединяется к домашней группе, Windows избавляется от многих неприятных и ошеломляющих деталей, обычно связанных с общим доступом к папкам и принтерам, и заменяет mumbo jumbo на метод разделения файлов cookie, который работает довольно хорошо, почти во всех домашних и многих других сетях малого бизнеса. Все компьютеры в домашней группе имеют общие принтеры и некоторые другие периферийные устройства. Когда пользователи регистрируются в домашней группе, их библиотеки "Изображения", "Музыка" и "Видео" становятся общими по умолчанию. Дополнительный щелчок добавляет в список библиотеку документов. Другие аккаунты на компьютере - те, которые явно не вошли в домашнюю группу - делятся только своими принтерами. Другими словами, вы должны специально войти в домашнюю группу, чтобы ваши папки были общими.
Предпросмотр файлов
Каждое окно проводника может показать область предварительного просмотра — полоса вдоль правой части окна, что во многих случаях показывает предварительный просмотр выбранного файла. Некоторые люди любят функцию предварительного просмотра. Другие ненавидят ее. С предварительным просмотром связана определенная задержка в скорости. Вы можете долго сидеть сложа руки, пока Windows 10 запускает предварительный просмотр. Лучшее решение - отключить предварительный просмотр, если он вам абсолютно не нужен. И используйте правильный инструмент для работы - если вы просматриваете много файлов изображений, запустите приложение для работы с фотографиями (не обязательно то, что в Windows 10). Вы можете установить панель предварительного просмотра и все другие панели проводника, щелкнув вкладку "Вид" и слева, выбрав "Панель предварительного просмотра".
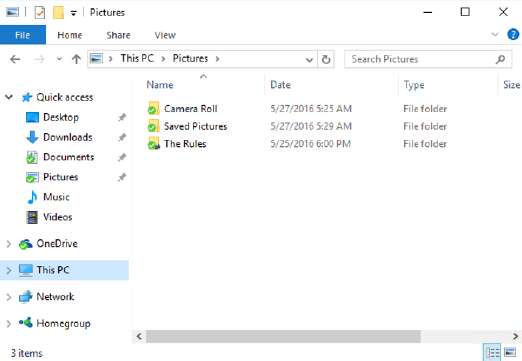
В окне "Подробности" больше мяса, меньше пузырей.
