Проводник произвольно перезапускается в Windows 11/10
Проводник произвольно перезапускается в Windows 11/10. Если Проводник продолжает произвольно перезагружаться на вашем компьютере с Windows 11/10, прочитайте это руководство, чтобы узнать, как решить эту проблему. Несколько пользователей Windows сообщили, что их проводник при запуске постоянно перезагружается. Такое неожиданное поведение иногда приводит к автоматическому обновлению значков на панели задач (панель задач гаснет и значки через несколько секунд перезагружаются), что может раздражать. Если вы столкнулись с той же проблемой, мы покажем вам несколько эффективных решений, с помощью которых вы можете предотвратить перезапуск проводника каждые несколько секунд.
Содержание:
Проводник произвольно перезапускается в Windows 11/10
Проводник, на ПК с Windows, помогает просматривать файлы и папки. Становится очень неудобно, когда он нормально не работает. Если ваш Проводник продолжает произвольно перезапускаться, воспользуйтесь этими решениями, чтобы решить проблему:
- Завершите процесс explorer.exe и перезагрузите компьютер.
- Отключите миниатюры
- Отключите панель предварительного просмотра
- Очистите историю Проводника.
- Отключите подозрительные расширения оболочки сторонних производителей.
- Измените ключ реестра BannerStore.
- Выполните сканирование SFC.
- Устраните неполадки в состоянии чистой загрузки
Завершите процесс explorer.exe и перезагрузите компьютер
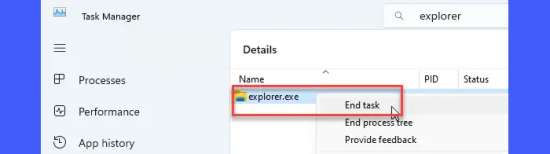
По какой-то причине этот обходной путь многим помог. В диспетчере задач Windows, завершите процесс explorer.exe (и другие ненужные фоновые процессы), а затем перезагрузите компьютер.
Для этого щелкните правой кнопкой мыши значок кнопки "Пуск" и выберите "Диспетчер задач". Перейдите на вкладку "Подробности". Введите в строке поиска вверху "Проводник". Появится explorer.exe. Щелкните правой кнопкой мыши процесс и выберите "Завершить задачу".
После завершения процесса перезагрузите компьютер. Нажмите клавишу с логотипом Windows+L. Нажмите в правом нижнем углу значок питания и выберите "Перезагрузить".
Отключите миниатюры
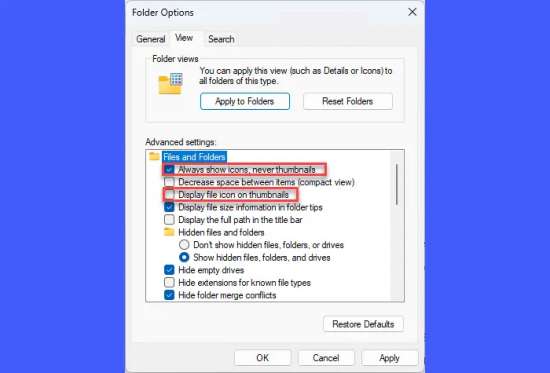
Если вышеуказанное решение не сработает, отключите в проводнике опцию миниатюр. Миниатюры — это небольшие графические изображения файлов. Если они повреждены, Проводник не сможет их получить и начнет работать со сбоями или произвольно перезапускаться.
Откройте проводник файлов. Нажмите в правой части панели инструментов окна Проводника на три горизонтальные точки. Выберите Параметры.
Перейдите в окне "Свойства папки", на вкладку "Вид". Установите флажок "Всегда показывать значки, а не миниатюры". Также снимите флажок "Отображать значки файлов на миниатюрах". Нажмите кнопку "Применить", затем кнопку "ОК". Теперь перезапустите Проводник и посмотрите, работает ли он.
Отключите панель предварительного просмотра
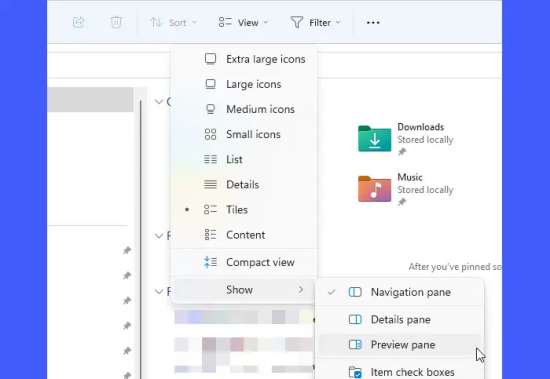
Панель предварительного просмотра позволяет просмотреть в правой части окна проводника выбранный файл. Если выбранный файл поврежден, Explorer не сможет получить его предварительный просмотр. Это может привести к сбою и перезапуску Проводника. В таком случае отключение функции "Панель предварительного просмотра" может помочь решить проблему.
Откройте проводник и, на панели инструментов, щелкните меню "Вид". Нажмите "Показать" и снимите флажок "Панель предварительного просмотра".
Очистите историю Проводника
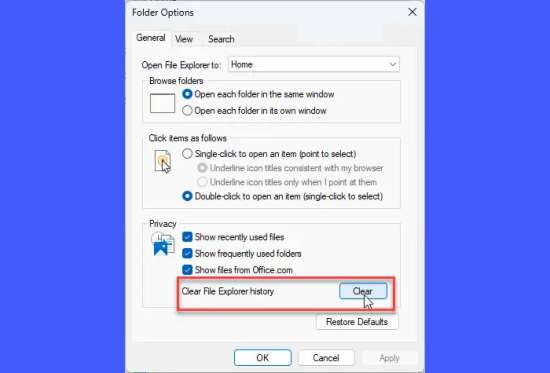
Некоторым пользователям удалось решить проблему, очистив историю проводника, которая может содержать поврежденные записи файлов.
Откройте "Параметры проводника". На вкладке "Общие", рядом с опцией "Очистить историю проводника", нажмите кнопку "Очистить".
Отключите подозрительные расширения оболочки сторонних производителей
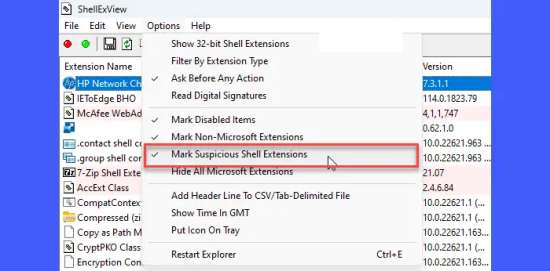
Расширения оболочки — это, расширяющие возможности проводника, COM-объекты. Они могут быть установлены автоматически операционной системой или сторонним программным обеспечением. Сторонние расширения оболочки иногда могут вызывать проблемы с Проводником. Для просмотра и отключения подозрительных сторонних расширений на вашем ПК с Windows 311/10, вы можете использовать бесплатное программное обеспечение или
Измените ключ реестра BannerStore
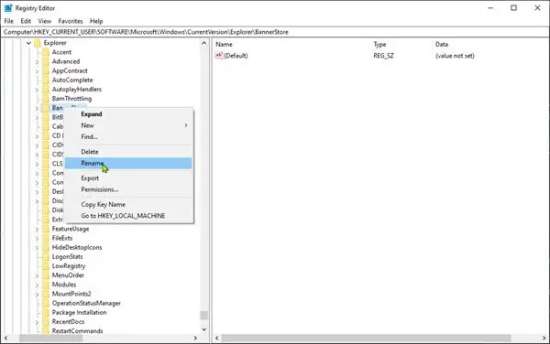
Судя по всему, многие пользователи смогли решить проблему, переименовав или удалив ключ реестра BannerStore. Если этот ключ неправильно настроен или поврежден, это может привести к временному переполнению буфера, что может вызвать проблемы с Проводником в Windows (буфер — это выделенное пространство ОЗУ для хранения временных данных). Измените ключ реестра BannerStore и посмотрите, решит ли это проблему.
Примечание. Прежде чем вносить какие-либо изменения в реестр Windows, создайте точку восстановления системы.
Нажмите Win+R и, в диалоговом окне "Выполнить", введите "regedit". Нажмите клавишу Enter и в командной строке UAC, нажмите кнопку "Да".
В окне редактора реестра перейдите по следующему пути:
Computer\HKEY_CURRENT_USER\Software\Microsoft\Windows\CurrentVersion\Explorer\BannerStoreПереименуйте папку BannerStore в BannerStore_Bak. Перезагрузите Windows.
Выполните сканирование SFC
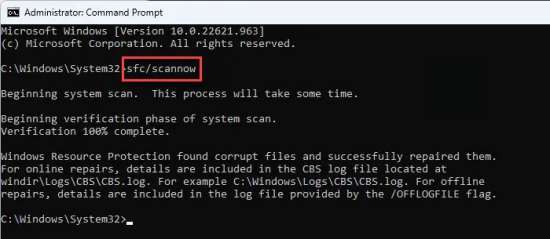
Затем используйте инструмент проверки системных файлов, команду sfc /scannow. Эта команда просканирует вашу систему Windows, чтобы выявить поврежденные системные файлы и автоматически восстановить их.
Устраните неполадки в состоянии чистой загрузки
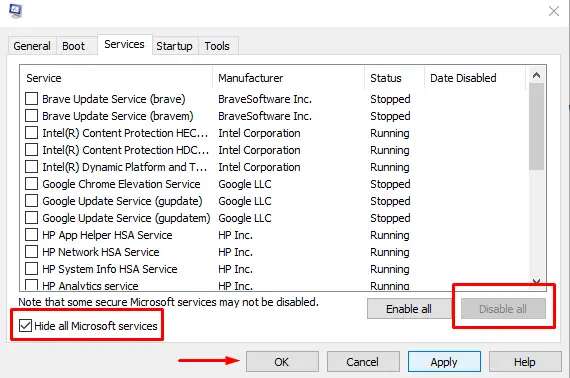
Если все остальное не помогло, чтобы выявить и устранить любые конфликты программного обеспечения, попробуйте устранить неполадки в состоянии чистой загрузки. Чистая загрузка — это диагностический режим, в котором вам необходимо вручную отключить все службы, не принадлежащие Microsoft (службы, связанные со сторонним программным обеспечением), чтобы проверить, исчезла ли проблема. Вы можете повторно включать службы одну за другой и перезагружаться, пока проблема не появится снова. Таким образом, вы можете определить, какой фоновый процесс мешает работе Проводника.
Кроме того, запустите проверку на вирусы, чтобы исключить любую возможность заражения вашего компьютера вирусами или вредоносными программами. Откройте "Настройки" > "Конфиденциальность и безопасность" > "Безопасность Windows". Нажмите "Защита от вирусов и угроз". Затем нажмите "Быстрое сканирование".
Надеемся, что описанные выше действия помогут вам решить проблему с произвольным перезапуском Проводника на вашем компьютере с Windows 11/10.
Почему мой проводник постоянно перезапускается
Цикл перезапуска explorer.exe может быть результатом поврежденных системных файлов, поврежденных или неправильно настроенных записей реестра, поврежденных миниатюр файлов, поврежденных записей файлов в истории проводника и конфликта сторонних расширений оболочки. Проблема также может быть вызвана поврежденными или устаревшими видеодрайверами в Windows.
Как исправить сбой Проводника в Windows 11
Чтобы предотвратить зависание или сбой Проводника на вашем ПК с Windows 11/10, вам следует установить последние доступные обновления, отключить панель предварительного просмотра и просмотр миниатюр в окне проводника, отключить подозрительные сторонние расширения оболочки, временно отключить приглашение UAC, и обновите видеодрайвера. Если проблема продолжает проявляться, вы можете использовать инструмент проверки системных файлов для восстановления поврежденных системных файлов.
