Как отключить свой аккаунт Microsoft
Как отключить свой аккаунт Microsoft. Итак, в предыдущих статьях вы уже прочитали о различиях между учетной записью Microsoft и локальным аккаунтом, и решили, что просто не хотите постоянно передавать свою личную информацию Microsoft. Вы хотите перейти на локальную учетную запись.
Содержание:
Как отключить свой аккаунт Microsoft
К счастью, отключить свою учетную запись Microsoft довольно просто:
- Нажмите значок “Пуск”, “Настройки”, а затем “Учетные записи”. Вы увидите настройки учетной записи для вашего аккаунта.
- Нажмите на ссылку "Войти с локальной учетной записью". Windows заставит вас заново ввести пароль для вашего текущего аккаунта.
- Введите свой текущий пароль и нажмите кнопку "Далее". Windows представляет диалоговое окно “Переключиться на локальную учетную запись”.
- Введите локальную учетную запись, чтобы использовать вместо своего аккаунта Microsoft, а затем нажмите кнопку "Далее". Windows предупреждает вас о необходимости сохранить свою работу - она собирается перезапуститься - и убедитесь, что вы знаете свой новый пароль. Когда вы будете готовы к перезагрузке компьютера, нажмите “Выйти и завершить”.
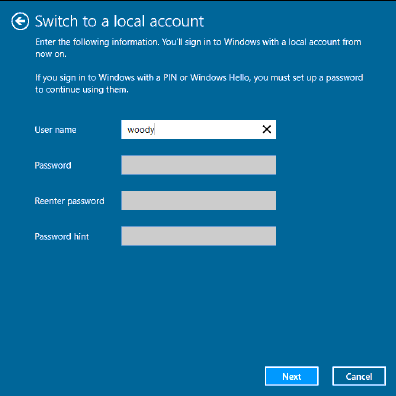
Введите здесь локальную учетную запись.
Важно понимать, что ваша старая учетная запись Windows больше не подходит для входа на этот компьютер. Вместо этого, вы входите только через локальный аккаунт. Если вы хотите переключиться обратно, щелкните значок “Пуск”, “Настройки” и “Учетные записи”, а затем нажмите ссылку “Войти с использованием учетной записи Microsoft”. После перезагрузки, снова появится ваш старый аккаунт, но если у вас есть PIN-код, графический пароль или Windows Hello, вам придется его сбросить.
Как обслуживать свою учетную запись Майкрософт
Если вы когда-нибудь захотите изменить какие-либо данные в своей учетной записи Microsoft, это легко - если вы знаете, куда идти. По причинам, понятным только Microsoft, для обслуживания своего аккаунта Microsoft перейдите по адресу . Войдите, и вы увидите полную информацию об своей учетной записи. Чтобы изменить информацию в своем аккаунте или пароль, нажмите соответствующую ссылку ниже элемента, который вы хотите изменить.
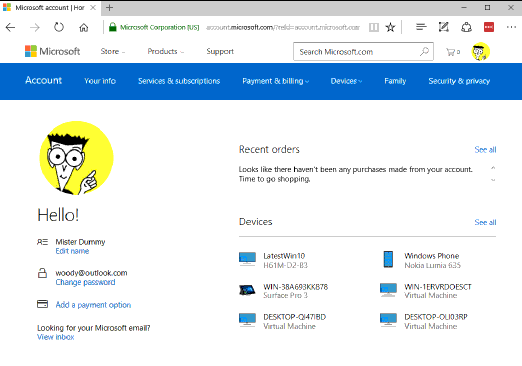
Обслуживание учетной записи Microsoft доступно с сайта Live.
Управление синхронизацией
Если вы не будете специально что-либо изменять, при входе в Windows с учетной записью Майкрософт синхронизируется ряд настроек всех используемых вами компьютеров. Но, вы можете указать Microsoft, что не хотите синхронизировать определенные элементы.
Вот как это работает:
- Нажмите или коснитесь значка “Пуск”, “Настройки”, затем “Учетные записи”.
- Слева нажмите или коснитесь "Синхронизировать настройки". Появится экран синхронизации.
- Следуя списку в нижеследующей таблице, выберите, какие элементы вы хотите синхронизировать. Синхронизация происходит только при входе в систему с одной учетной записью Microsoft на двух разных компьютерах. Вы закончили. Не нужно нажимать "ОК" или "Применить". Изменения вступят в силу при вашем следующем входе в систему.
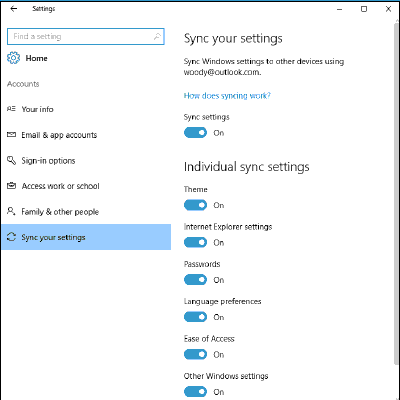
Здесь вы можете управлять синхронизацией учетных записей Microsoft.
Настройки синхронизации
| Параметр | Что это контролирует |
| Синхронизация настроек | Это общий выключатель. Если вы не хотите ничего синхронизировать, отключите его. |
| Тема | Ваше изображение пользователя, плитки меню Пуск, цвет, фон и устаревшие настройки рабочего стола. |
| Настройки Internet Explorer | Параметры Internet Explorer, открытые вкладки, история переходов и состояние проводника (например, отображается ли лента). Обратите внимание, что синхронизация настроек Edge контролируется в самом Edge. |
| Пароли | Потенциально конфиденциальная информация, включая учетные данные для входа в приложения Universal и некоторые пароли веб-сайтов. |
| Языковые предпочтения | Метод ввода (язык/клавиатура) в действии. |
| Легкость доступа | Все настройки простоты доступа. |
