Работа с центром уведомлений Windows 10
Работа с центром уведомлений Windows 10. Если вы когда-либо пользовались смартфоном или планшетом, то уже знаете о Центре уведомлений. Разные устройства делают это по-разному, но общая идея заключается в том, что телефон просматривает и собирает уведомления (небольшие предупреждающие сообщения или отчёты о состоянии), которые отправляются вам.
Телефон или планшет собирает все уведомления и помещает их в одно место, где вы можете посмотреть их и решить, что делать дальше.
Содержание:
Центр уведомлений Windows 10
В Windows 7, уведомления просто пролетали мимо, и их было не много. В Windows 8 и 8.1, их уже больше (Gmail работает в Chrome), но они всё равно пролетают мимо. В Windows 8 или 8.1 нет возможности просматривать старые уведомления. После того, как они исчезли с экрана, часто очень быстро, этим всё заканчивается. Потом они накапливаются и захватывают весь правый край экрана.
И наконец, в Windows 10 у нас есть место, где Windows прикрепляет все уведомления. Или, по крайней мере, некоторые из них. Иногда. Почти так же, как это делают смартфоны, уже в течение десяти или около того лет.
Что такое Центр действий
К сожалению, этот новый локус для машинных уведомлений не называется центром уведомлений, так как он называется практически во всех операционных системах, на всех языках мира. Это имя уже занято — Microsoft, ещё в Windows 8, так начали называть место в трее, в нижнем правом углу экрана. Таким образом, мы получаем на первый взгляд странное название: официально он называется центром действий, хотя все, время от времени, забываются и называют его центром уведомлений.
Это не центр решений Windows (созданный в Windows 7, в первую очередь для обеспечения безопасности), а также центр действий Windows 7 или Windows 8, который включает в себя множество связанных с системой вещей, но не программу уведомлений.
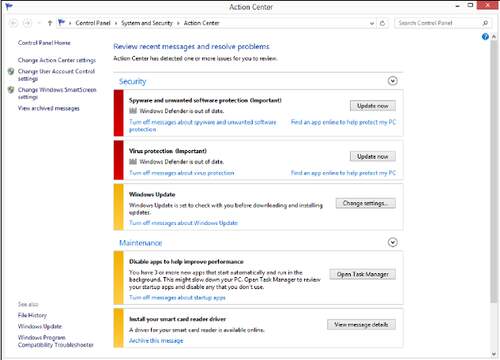
Центр действий Windows 7/8/8.1 не следует путать с центром действий Win10.
Вместо этого, в Windows 10 «Центр уведомлений» - настоящий центр уведомлений. Нажмите на значок в правом нижнем углу экрана, и вы сможете увидеть его в действии.
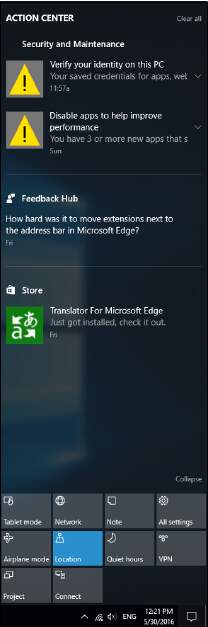
Уведомления Windows 10. Это, центр действий.
Вверху Windows собирает некоторые (но не все) уведомления различных программ. Внизу у вас есть несколько быстрых ссылок на различные параметры.
Что такое уведомление
Исторически Windows допускала все виды уведомлений. Мигающие плитки панели задач, всплывающие сообщения в течение системного времени (в правом нижнем углу), значки в области системных уведомлений (около системного времени) или появляющиеся на экране из ниоткуда диалоговые окна, которые иногда захватывали ваш компьютер. Затем появилась Windows 8, где уведомления начали отображаться внизу программы, они прыгали и скакали как хотели. Пишущие программы программисты, постепенно становились более дисциплинированными. За исключением Scottrade, который так и блокирует экран, но это ещё одна модальная диалоговая история.

Уведомления Scottrade, генерируемые его веб-приложением, полностью блокируют систему. Это не хорошие уведомления.
Эти новые, политкорректные уведомления — то, что происходит, когда Windows 10 или одна из ее программ хочет привлечь ваше внимание — делятся на три широкие категории:
- Они могут размещать в верхнем правом углу экрана прямоугольные уведомления. Обычно серые, с несколькими строками текста. Как правило, в уведомлениях говорится, например, «Коснитесь» или «Выберите», что происходит при подключении USB-накопителя, или «Включите или выключите общий доступ». Эти уведомления называются тостер-уведомлениями (или иногда просто тостами), и они являются основной частью нового универсального интерфейса Windows. Они всплывают, как тост, но на боку, и затем исчезают.
- Они могут показывать тостер-уведомления на экране блокировки. Это считается более мрачным, чем просто показ уведомлений на плиточных приложениях или на рабочем столе. Почему? Потому что приложения, которые создают уведомления при блокировке экрана, возможно, работают, даже если Windows спит. И это приводит к разряду батареи.
- Они могут воспроизводить звуки.
Google никогда не был равнодушен к методу уведомлений Windows, поэтому они встроили независимую систему уведомлений в сам . Уведомления появляются в нижнем правом углу браузера.
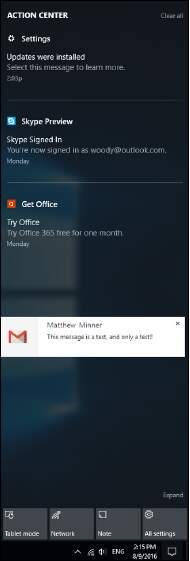
Это уведомление Google Chrome о прибытии почты
Gmail.
Когда вы нажимаете на уведомление Chrome Gmail - если вы достаточно быстры, - Chrome открывает электронное письмо и помещает его в готовое для ответа отдельное окно. Это именно тот ответ, который вы должны ожидать от своих уведомлений - нажмите на них, и они сделают что-то подходящее. Эти уведомления являются внутренними для Google Chrome. Windows их не видит и не контролирует. Они не интегрированы в уведомления Windows 10.
Работа с уведомлениями
В лучшем из возможных миров, уведомления Windows 10 будут работать так же, как уведомления Google Chrome, только лучше. Щёлкните на уведомление Windows 10, и вас перенесут в описание, настройки, почту, какие-то инструкции, что угодно.
Благодаря обновлению Windows 10, центр действий и уведомлений Windows стал немного более полезным. Прежде всего потому, что теперь вы можете по нему щёлкнуть и ожидать, что произойдёт что-то полезное. В более ранней версии Windows 10 нажатие на уведомление редко выполняло что-либо полезное. В Anniversary Update вы можете получить ответ или нет. Как получиться.
Если вы обнаружите, что определённая программа генерирует уведомления, которые вы не хотите видеть, Windows позволяет довольно легко отключить все уведомления или выбрать, какие приложения могут отправлять уведомления, а какие должны их подавлять.
Вот как отключить уведомления:
- Коснитесь или щёлкните значок "Пуск", "Настройки", а затем "Система". Или вы можете попасть в Настройки в нижней части центра действий.
- Слева, выберите "Уведомления и Действия". Вы увидите панель уведомлений.
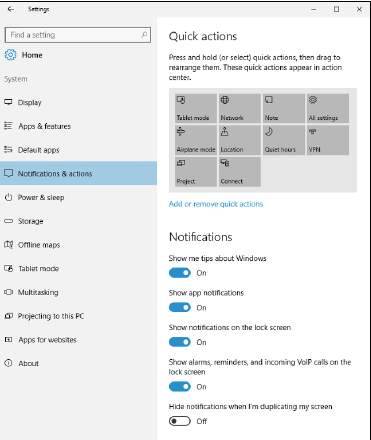
Внести изменения в иконки быстрого действия или отключить уведомления вообще.
- Выключите все уведомления, найдя ползунок с пометкой получать уведомления от приложений и других отправителей и сдвинув его в положение «Off».
- Если вы хотите отключить только одно приложение, прокрутите дальше вниз, найдите приложение, и переместите ползунок в положение «Выкл». Вы закончили. Там нет кнопки «Применить» или «ОК», чтобы нажать на неё.
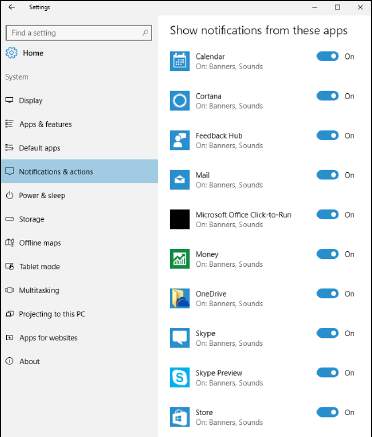
Вы можете отключить уведомления отдельных приложений.
Работа с параметрами ярлыков уведомлений
Центр уведомлений, в нижней части панели уведомлений, содержит джоб (это технический термин) ярлыков. На рисунке выше их десять. Если бы компьютер использовал соединение Wi-Fi, были бы дополнительные ярлыки для Wi-Fi, Bluetooth, блокировки вращения, экономии заряда батареи и яркости. Окончательного списка всех значков быстрого действия мы не знаем.
Быстрые действия имитируют то, что можно найти на телефоне — режим "в самолёте" - это явный аналог — все это легко доступно в правой части экрана. Во многих случаях "быстрое действие" откроет страницу настроек, где можно изменить, отображающиеся на правой панели экрана индивидуальные настройки (подключение, проект), или переключится в "Параметрах" на определённые настройки.
Примечание. Быстрые действия отображают приложение Майкрософт OneNote.
Вы можете думать о "быстрых действиях" как об удобных ярлыках для часто используемых настроек, или рассматривать их как свидетельство того, что у Windows настройки разбросаны по всей системе. Решать вам.
У вас есть некоторый контроль над тем, какие значки появляются в нижней части панели.
Вот как оказать максимальное влияние:
- Коснитесь или щёлкните значок "Пуск", "Настройки", а затем "Система". Или вы можете попасть в "Настройки" в нижней части центра действий.
- Слева, в области уведомлений, выберите "Уведомления и Действия".
- Для перемещения иконки "Быстрые действия", просто нажмите и перетащите. Вы не можете перетащить "быстрые действия" из сетки.
- Чтобы выбрать дополнительные иконки быстрого действия или скрыть значок, щёлкните на ссылке, добавить или удалить "Быстрые действия". Появится список стандартных действий, из которых можно выбирать.
Следующая таблица объясняет, что делает каждый из настраиваемых значков быстрого действия.
Некоторые значки "Быстрые действия" - результаты в Центре действий
| Щёлкните этот значок | Что происходит |
| Режим Планшета | Переключает компьютер в режим планшета. |
| Яркость (100%) | Регулировка яркости экрана с шагом 25%: нажмите один раз для переключения между 25%, 50%, 75% и 100%. |
| Подключение | Поиск беспроводных дисплеев и аудиоустройств — Miracast, в частности. |
| Все Настройки | Приведёт вас к приложению "настройки". |
| Экономия заряда | Переключение между двумя режимами экономии батареи, подсветка дисплея. Он не работает, если машина подключена к сети. |
| VPN | Отображает раздел Настройки приложения "Сеть и интернет" на VPN, где можно добавить новое VPN-соединение или подключиться к существующему. |
| Bluetooth | Включает и выключает Bluetooth. |
| Блокировка вращения | Предотвращает экран от поворота с книжной на альбомную ориентацию и наоборот. |
| Wi-Fi | Включает и выключает Wi-Fi. Нет положения для выбора Wi-Fi подключения. |
| Расположение | Включает и выключает параметр расположение и настройки конфиденциальности приложения, на панели расположение. |
| Самолёт | Включает и выключает беспроводную связь. |
Жаль, что вы не можете добавить свои собственные "Быстрые действия". Центр действий - удобное место для размещения ваших любимых программ, копирующих возможности меню "Пуск" Win7/8.1, в правой части экрана.

Хорошая статья, но такая же бесполезная, как и все остальные, прочитанные мною сегодня в поисках решения возникшей проблемы.
Размер шрифта всплывающих справа внизу рабочего стола уведомлений вдруг стал слишком большим, и потому уведомления стали нечитабельны. А как изменить этот шрифт — никто в интернете не рассказывает. Все упоминают две программки для изменения шрифтов, но как узнать, какой именно параметр в этих программках изменит нужный шрифт? Ведь ни в одной из них нет нужных терминов — уведомления, центр уведомлений, действий и т.п.
нашли способ изменить размер шрифта в уведомлениях? Хочу уменьшить их…